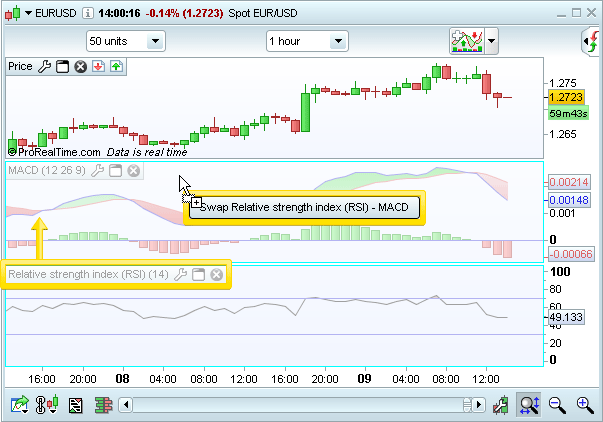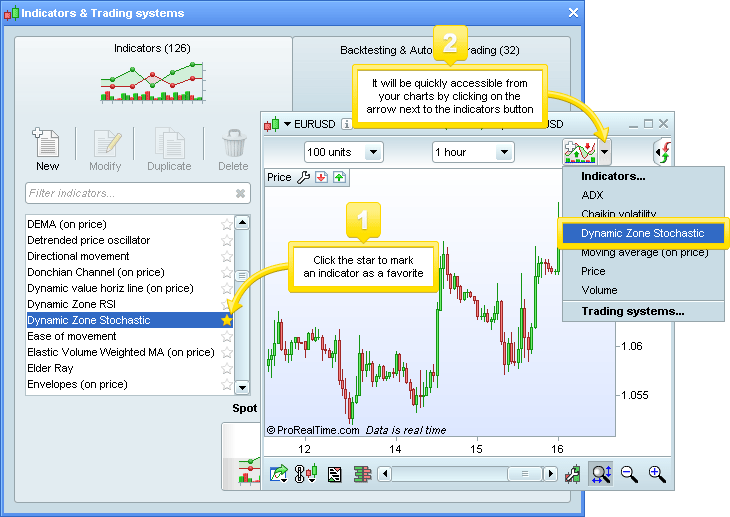Indicators
The  button in the upper-right of charts lets you:
button in the upper-right of charts lets you:
- access over 100 technical analysis indicators available by default in the platform
- create, import and export personal indicators
Display and configure an indicator
To display an indicator:
- Click the
 button
button - From the "Indicators" tab, select the indicator of your choice in the list
- You can also search for an indicator by entering its name in the "filter indicators" search bar
- Confirm by clicking "Add" to add it to the chart
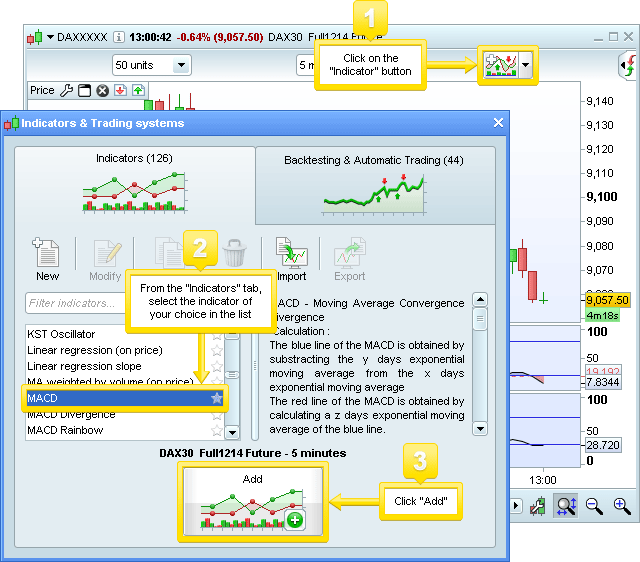
Once the indicator has been added to the chart, its properties window opens automatically. In the properties window, you can modify:
- the colors and color zones of the indicator's components
- the thickness of each component
- the style (continuous or dotted line, histogram, points, etc...)
- the variables used in the indicator's calculation (ex: number of periods)
- the settings of each indicator such as the calculation formula used (for moving averages: simple, weighted, wilder, zero lag, etc...), or the type of price to use for the calculation (ex: close, open, high, low, total, etc...)
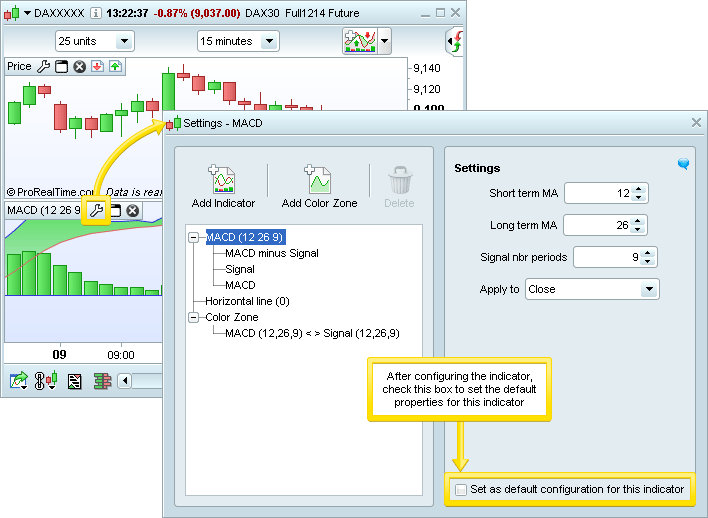
Note that once you have configured the indicator, you can check the box "Set as default configuration for this indicator" box to memorize these parameters for the next time you add the indicator to a chart.
You can display the properties window again at any time by clicking on the wrench icon in the label of each indicator as shown in the image above.
Predefined indicators with the mention "(on price)" will be displayed directly in the price panel. Other indicators will be displayed in separate panels.
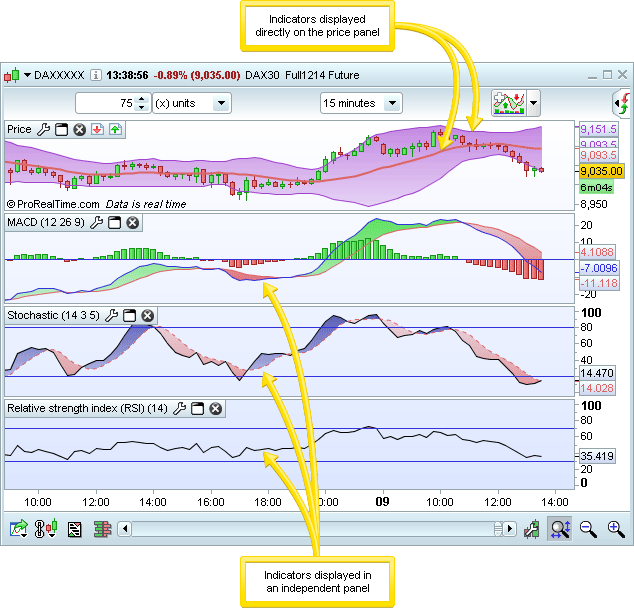
Display an indicator on another indicator
As discussed above, certain indicators are displayed in the price panel.
Its also possible to add indicators on other indicators. To do this:
- Click the
 icon of the indicator to display its properties
icon of the indicator to display its properties - Click the dropdown menu "Add" to access the list of indicators which may be displayed on other indicators (or on price)
- Select an indicator in the list. It will be added on the chart of the "main indicator".
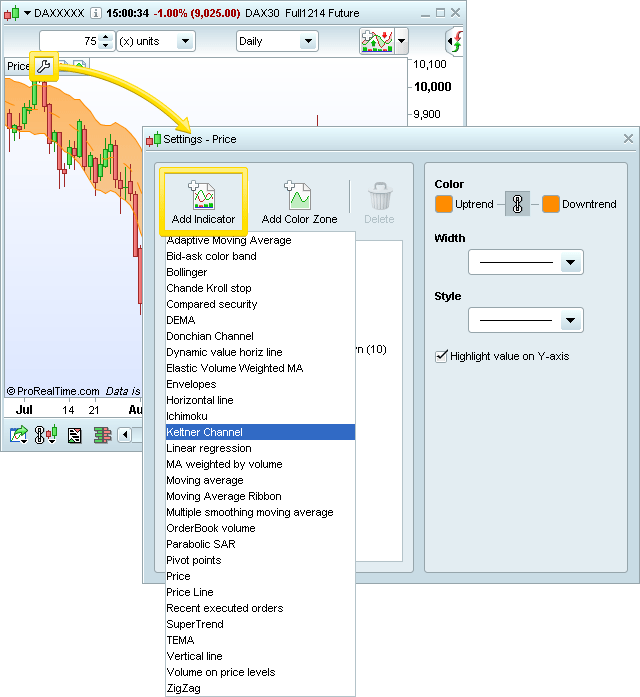
Move and resize indicator panels
Each indicator panel has a label which contains the following:
- Name of the indicator (if the panel has several indicators, the name of the main indicator will be shown)
-
 lets you access the Properties window of the indicator
lets you access the Properties window of the indicator
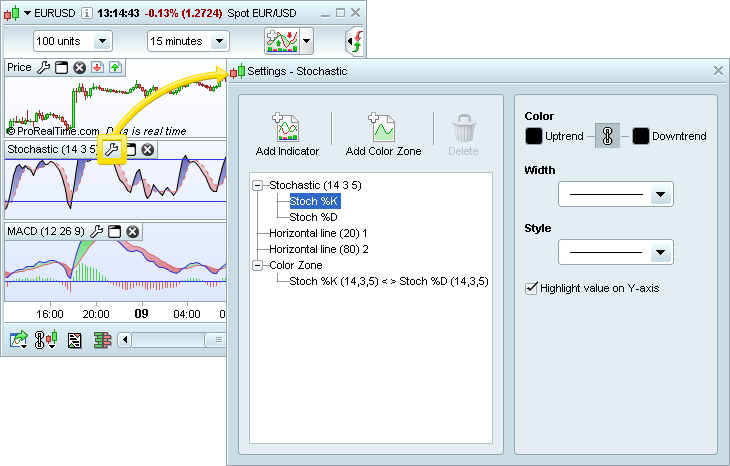
 lets you maximize or minimize the indicator panel in the charting window (this indicator will temporarily cover the other panels in this case. To restore the indicator panel to its original size, click the
lets you maximize or minimize the indicator panel in the charting window (this indicator will temporarily cover the other panels in this case. To restore the indicator panel to its original size, click the  icon which will appear when the panel is maximized.
icon which will appear when the panel is maximized.
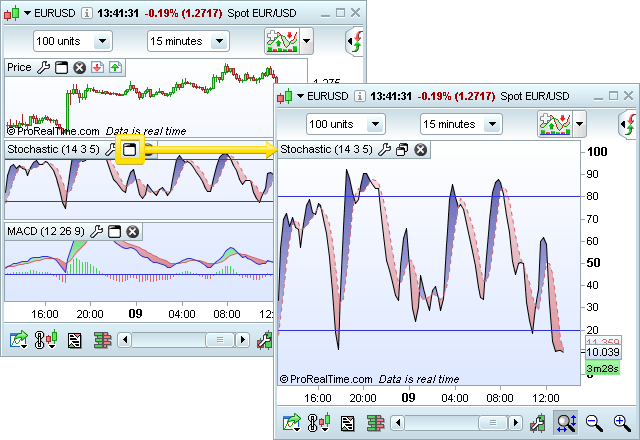
 lets you delete the indicator from the chart
lets you delete the indicator from the chart

You can increase or decrease the height of indicator panels and modify their display order in the chart.
To enlarge or reduce the size of an indicator:
- Place your cursor on the horizontal line separating the top of one panel from the panel above it
- Click hold the left mouse button
- Move your mouse up or down and let go once the panel is the desired size
To modify the display order of your indicators, use the Swap feature:
- Place your cursor on the title of the indicator you want to move
- Click and hold the left mouse button
- Move the mouse up or down until the rectangle displayed below appears, then release to swap the positions of the two indicators as shown below