Advanced interface
The advanced interface displays one type of order on the chart at a time but offers more order types and additional flexibility when placing your linked target and stop orders compared to the quick access interface.
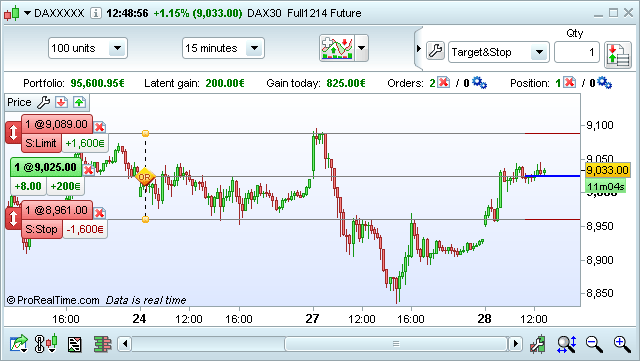
To place the order, click on the button to the right of the quantity selector ("Qty"), then click on the chart.
The type of button displayed depends on the type of order template you have selected (example: three lines for a three-part order, two lines for a two-part order).
Create and modify order templates
Several predefined order templates have been created for you in the advanced interface. You can view or modify their properties and create new ones by clicking on the  button.
button.
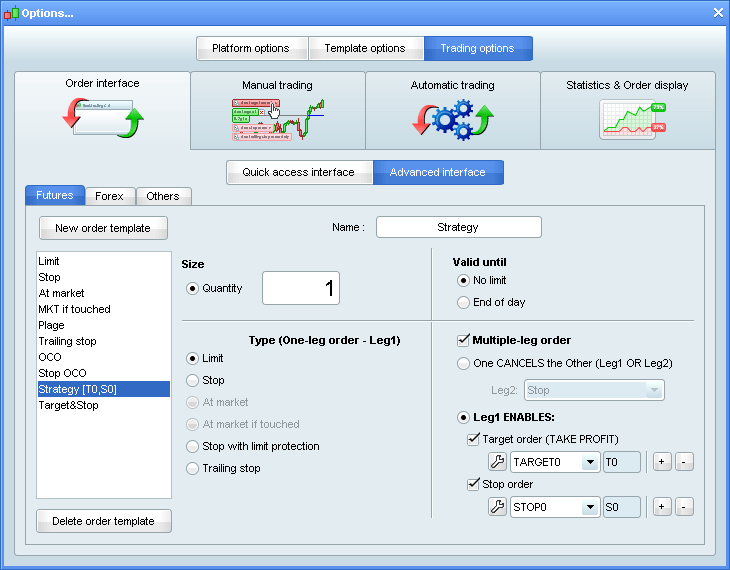
Click "New order template" if you want to create a new template, give it a name and click "OK".
The boxes to the right of the order name let you define its properties.
Size: lets you choose the quantity of the order or cash amount (for the instrument type "Others" only"). If you choose a size in cash amount, the quantity will be automatically set for the order as the maximum quantity that you can afford with the cash amount specified.
Valid until: lets you define the validity of the order. Note: if you choose "End of Day", for Forex, the end of the current day is considered to be midnight GMT.
Type: Lets you choose the type of the main order. Notably, the following order types are only available in the advanced interface: Stop with limit protection, At Market if touched.
Multiple-leg order: Lets you choose to link your order to one or more additional orders.
You can choose between two different options:
- One CANCELS the Other (Leg1 or Leg2)
If either the first order OR the second order is executed, the other order is canceled. From the drop-down menu, you can select the order type you wish to define for Leg2. Both of these orders will be placed by clicking on the chart. One cancels the other orders are only available in the advanced interface.
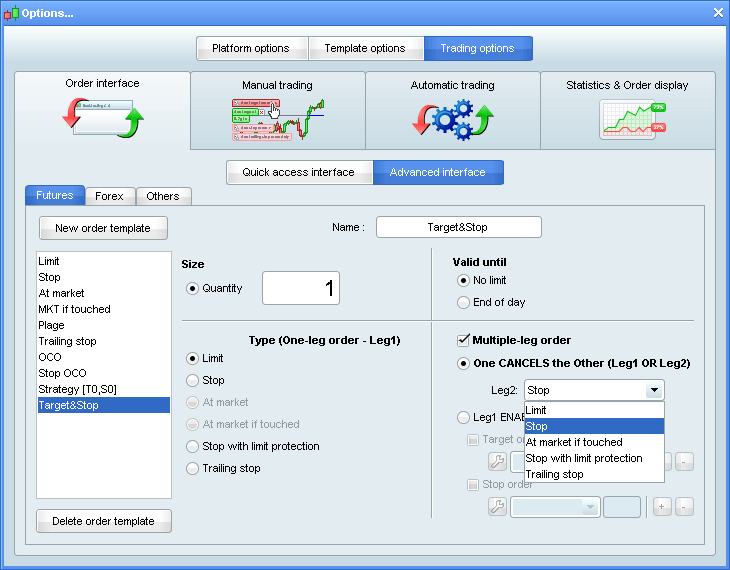
- Leg1 ENABLES:
Defines an order composed with one or two additional linked orders. When the first order is executed, the linked orders are set.
Linked Target order (TAKE PROFIT)
To set a linked target order (Limit), activate the check box "Target order (TAKE PROFIT) and the following window appears. By default this limit will have its price level defined by clicking on the chart. You can click  and a new window will allow you to set its parameters:
and a new window will allow you to set its parameters:
Name: Lets you name and set an abbreviation for the stop. These are set when the order is created.
Set target: Lets you define how you want to place the target. You have choice between placing the target by clicking on the chart for each order or manually choosing a preset distance from the main order (like in the quick access interface). The amount will automatically be expressed in the units of the corresponding security type (cash for stocks, points for futures and pips for Forex).
Click "OK" to save the target order. The target order can be modified at any time by clicking on the related wrench icon and will be available for later use, even in other multiple-leg order templates. You can also create additional linked target orders or delete them by using the "+" and "-" buttons in the advanced interface configuration window.
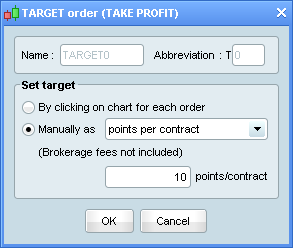
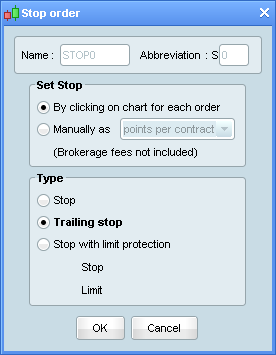
Linked Protection order (STOP)
To set a protection stop order, check the box "Stop order" and the following window appears. By default, this stop will have tis price level defined by clicking on the chart. You can click  and a new window will allow you to set its parameters:
and a new window will allow you to set its parameters:
Name: Lets you name and set an abbreviation for the stop. These are set when the order is created.
Set protection: define how you want to place the protection stop. The options are the same as for a target order.
Type: depending on the option selected above, this section will show the order types available. The options proposed vary depending on the security type and the method of setting the protection stop ("By clicking on chart" or "Manually as").
The protection stop order can be modified at any time by clicking on the related wrench icon and will be available for later use, even for other Multiple-leg order templates. You can also create additional linked protection stop orders or delete them by using the "+" and "-" buttons in the advanced interface configuration window.
Place an order using the advanced interface
Available order templates are shown in the advanced order interface toolbar (see image below).
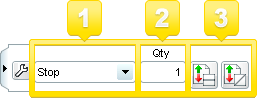
To place an order, (1) click on the first drop-down menu and select the Order Template you wish to use. (2) If necessary, you can modify the volume associated to your order from rectangle. (3) Select one of the icons on the right and simply place the order by clicking on chart.
Depending on the settings of the Order Template created, different icons may be available.
"At market" orders:

- Click on
 to place a SELL market order.
to place a SELL market order. - Click on
 to place a BUY market order.
to place a BUY market order.
In the advanced interface mode, you can link target & stop orders to your market order by checking the "T" and "S" boxes in the same way as with the quick access interface.
Horizontal orders (fixed price level)
Click on the "horizontal limit" button  to place a limit order at a fixed price level or on the "horizontal stop" button
to place a limit order at a fixed price level or on the "horizontal stop" button  to place a stop order at a fixed price level. Next, move the cursor to the chart and click on the price level of your choice.
to place a stop order at a fixed price level. Next, move the cursor to the chart and click on the price level of your choice.
Multiple-leg orders
Click on  to place a multiple-leg order.
to place a multiple-leg order.
- Click on the first price level to place the Leg 1 order
- Click a second time to place Leg 2
- Click a third time to place Leg 3 (if applicable)
Trailing stop orders
Click on  set a "Trailing stop". Next, move the cursor to the chart and click on the price level of your choice to place the order.
set a "Trailing stop". Next, move the cursor to the chart and click on the price level of your choice to place the order.
Oblique limit and stop orders (evolving price)
Click on the "oblique limit" button  to set a limit order with an evolving price level or on the "oblique stop" button
to set a limit order with an evolving price level or on the "oblique stop" button  to set a stop order with an evolving price level. Then, draw the line on the chart:
to set a stop order with an evolving price level. Then, draw the line on the chart:
- Click to define the first point of the oblique line
- Click on the second point to create the line.
Note: Oblique orders are "Soft orders" which are stored in the software. If you quit the platform without an order of this type being executed, the platform will warn you that orders of this type will be canceled.


