Order book configuration
Quick configuration bar
The lower toolbar of the order book lets you quickly configure several options:
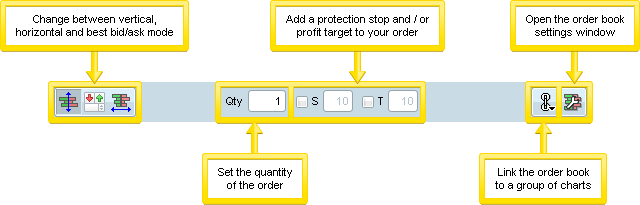
Order book settings
The following settings can be configured from the order book settings window:
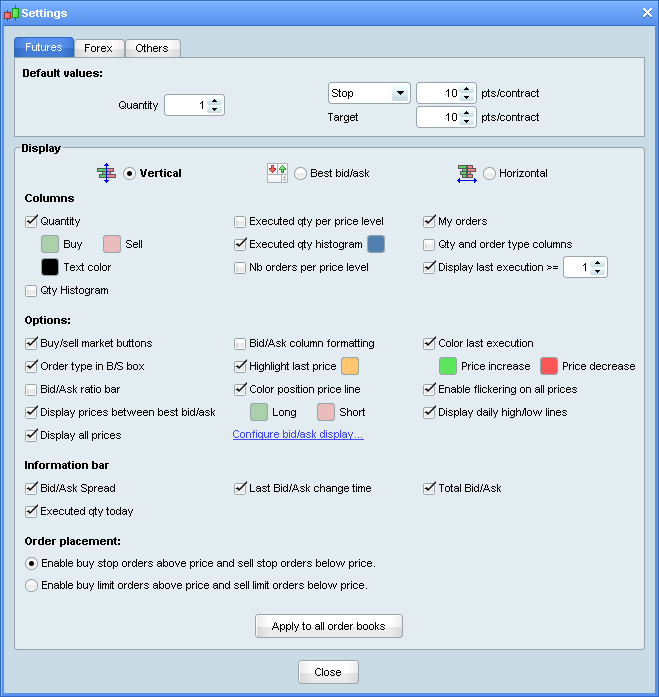
In the top section, you can set the default values for orders placed via the order book and contingent target & stop levels which can be activated by checking the corresponding boxes. These can be set separately for different security types (Futures, Forex, Others).
Learn more about trading with the order bookColumns
- Display: Choose between a Vertical, Best bid/ask and horizontal format
- Quantity: displays the bid and ask quantities; also lets you determine the colors ofthe "Buy" and "Sell" columns
- Qty histogram: displays a column showing a histogram of the bid or ask quantities at different price levels
- Executed qty per price level: shows a column containing the executed quantity per price level during the current day
- Executed qty histogram: Histogram showing the executed quantity per price level during the current day.
- Nb orders per price level: Number of orders currently pending for each price level (data only available from certain stock markets)
- My orders: Shows your currently pending orders in the order book.
- Qty and order type columns: Columns containing labels which show the type of order that can be placed in a particular zone of the order book and the quantity currently selected.
- Display last execution >=: Shows the volume of the last executed trade on the corresponding price level if it is greater than or equal to the selected volume.
Options
- Buy/sell at market buttons: displays or hides buttons to place market orders.
- Order type in B/S box: Shows the type of order that is going to be placed when you hover over the Buy/Sell columns with the mouse.
- Bid/Ask ratio bar: displays a bar showing the ratio of bid orders (green part of the bar) to ask orders (red part of the bar). This can be a visual indicator of buying pressure or selling pressure.
- Display prices between best bid/ask: Displays price levels in between the best bid and best ask price.
- Bid/Ask column formatting: When this option is checked, bid prices are justified to the left ask prices are justified right and larger fonts are applied to the best bid/ask lines. Otherwise, the column will always be centered and all texts will be the same size.
- Highlight last price: Colors the price of the last executed trade in the order book.
- Color position price line: Colors the price level of currently open positions in the order book.
- Enable flickering on last execution: Enables list flickering options on the last executed trade price.
- Enable flickering on all prices: Enables list flickering options on all prices.
- Configure bid/ask display: Link that lets you go to the options menu where you can set how best bid and ask prices are displayed in the whole application (including the order book). Useful to display certain digits of the best bid/ask price with a larger font.
Information bar
- Bid/Ask spread: shows the spread between bid and ask in the lower-right part of the window
- Last bid/ask change time: shows the last time the bid or ask was updated in the lower-left of the window
- Total bid/ask: displays the total number of bid and ask orders at the bottom of the window
Order placement
The options in this section only apply to vertical mode.
- The top option is the default mode enabling buy stop orders above price and sell stop orders below price when the order book is displayed in vertical mode.
- The other option enables you to place buy limit orders above price and sell limit orders below price.
In both cases, you can place buy limit orders below price and sell limit orders above price.
Note that in horizontal mode, you choose whether your orders are limit or stop orders directly in the order book window by checking the "limit" or "stop" options.
Order book window sizes and fonts
The amount of space taken by the order book may be reduced in several ways:
- To configure the fonts in the order book, go to the "Fonts" section of the "Options" menu.
- Unchecking "Bid/Ask column formatting" will reduce the size of the best bid/ask line which can be larger if this option is checked.
- Unchecking the "Show buy/sell at market buttons" option will also save significant space.
- Using the vertical mode allows you to make a narrower window while the horizontal mode lets you make a shorter window with the same number of lines displayed. The smallest mode is the best bid/ask mode where only best bid & ask prices are displayed.



