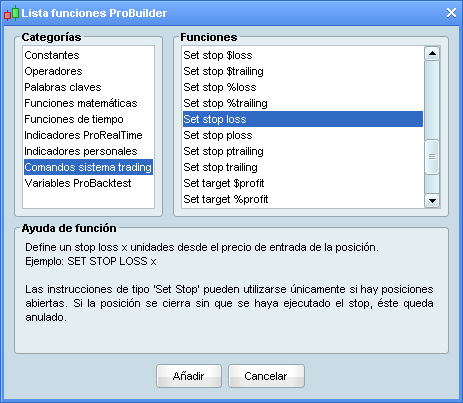Sistemas de trading
En esta sección se muestra cómo crear, backtestear y optimizar un ejemplo de sistema de trading sin hacer ningún tipo de programación.
Primero, pulse el botón  en la parte superior derecha de una ventana gráfica. Luego, pulse en la pestaña "Backtest & Trading Automático" y pulse en el botón "Nuevo". Aparecerá la siguiente ventana:
en la parte superior derecha de una ventana gráfica. Luego, pulse en la pestaña "Backtest & Trading Automático" y pulse en el botón "Nuevo". Aparecerá la siguiente ventana:
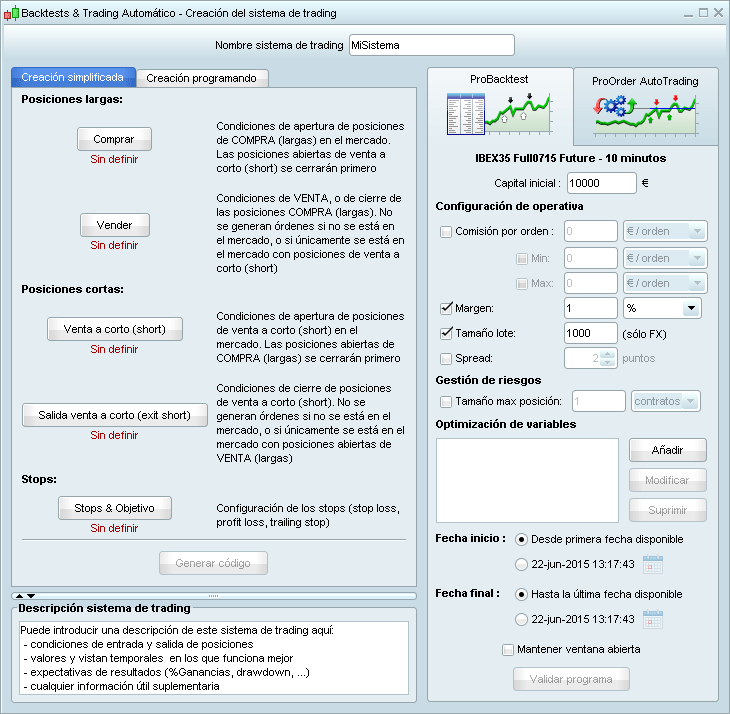
La ventana se abre por defecto en el modo "Creación asistida" que le permite crear su estrategia sin tener que escribir una sola línea de código. Observe que también puede crear su propio código pulsando en la etiqueta "Creación programando" de la ventana que se muestra más arriba.
La ventana de "Creación asistida" se compone de varios botones (Comprar, Vender, Venta a corto (short), Salida venta a corto(short)) que le permiten definir sus condiciones de compra y de venta. Puede definir stops y objetivos pulsando en los botones correspondientes. Por último, pulse el botón "Aceptar" para generar automáticamente el código de su estrategia.
Ejemplo: Vamos a crear una estrategia basada en el indicador estocástico. Aplicamos en primer lugar una media móvil simple y el indicador SMI.

Primero, pulse el botón  . A continuación, pulse en la pestaña "Backtest & Trading Automático" y pulse en "Nuevo". Pulse en el botón "Comprar" para definir sus condiciones de compra. Pulse en el gráfico del SMI. Aparecerá la siguiente ventana:
. A continuación, pulse en la pestaña "Backtest & Trading Automático" y pulse en "Nuevo". Pulse en el botón "Comprar" para definir sus condiciones de compra. Pulse en el gráfico del SMI. Aparecerá la siguiente ventana:
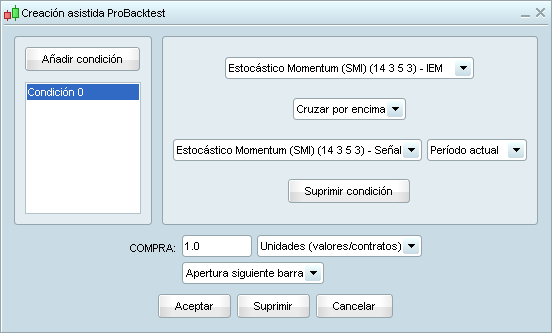
Seleccione "IEM" "Cruza por encima" "Señal 1"
Añadimos una nueva condición pulsando en "Añadir condición". Pulsamos ahora en el gráfico de precio para que aparezca la siguiente ventana:
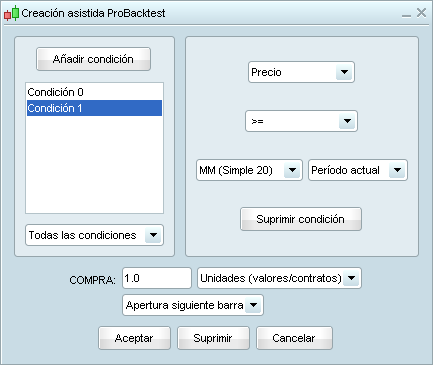
Seleccione "Precio 1" ">=" "Media móvil 1" y pulse en "Aceptar".
Vamos a definir ahora cómo vender las posiciones compradoras, para ello pulse en el botón "Vender" y a continuación en el gráfico del Estocástico. Seleccione "IEM 1" "Cruza por debajo" "Media móvil 1" y pulse en "Aceptar".
A continuación, configuramos los siguientes parámetros:
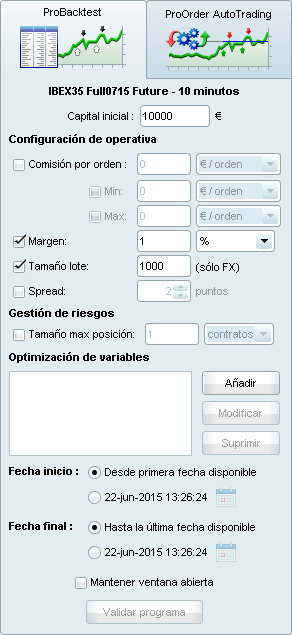
Para definir la estrategia de stops y objetivos, pulsamos en "Stops & Objetivos" y seleccionamos los siguientes parámetros:

Pulsamos en "Aceptar". El programa está terminado, solo le queda poner un nombre a su backtest (como "Estocástico", por ejemplo) y pulsar en "Validar programa".
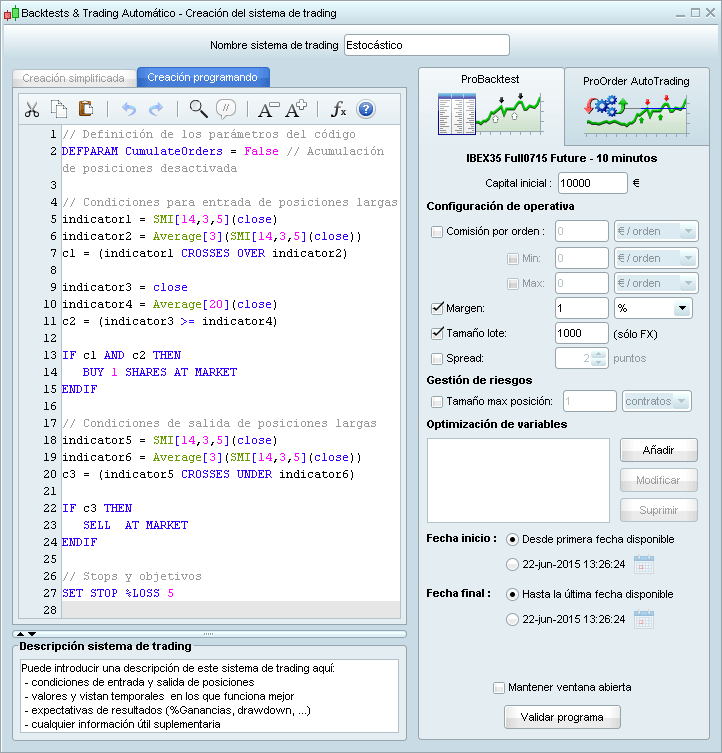
Para ejecutar su backtest, pulse en "ProBacktest de mi sistema". Se mostrará el gráfico de liquidez del backtest así como un informe detallado con información sobre los resultados:
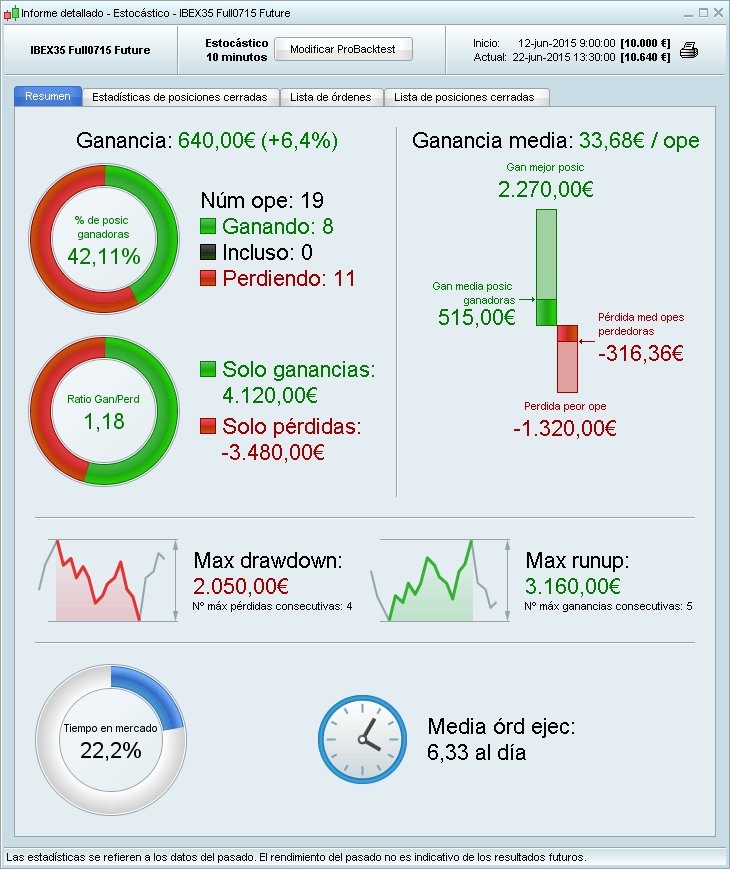
Puede introducir modificaciones en el backtest para mejorar los resultados. Pulse en la llave inglesa del gráfico de liquidez tal y como se muestra a continuación (destacado en amarillo) y a continuación en "Modificar ProBacktest":
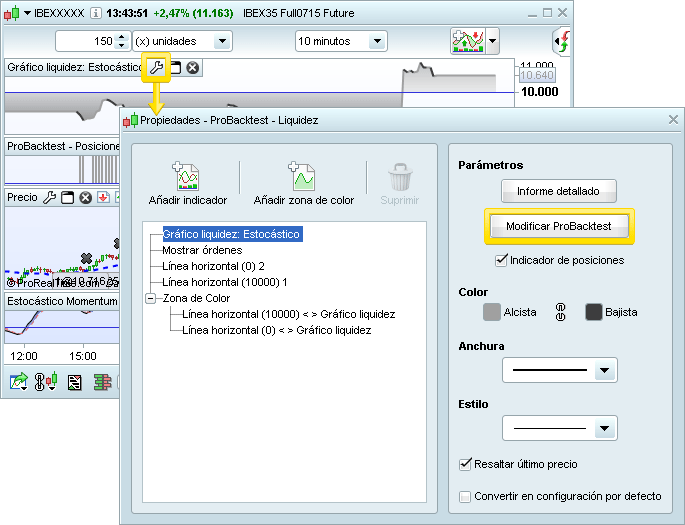
Vamos a crear una variable en lugar de un valor fijo para la media móvil. Para ello, remplace el valor "150" del programa e introduzca "número" en su lugar. A continuación pulse en el botón "Añadir" de la sección "Optimización de variables" y seleccione los siguientes parámetros:
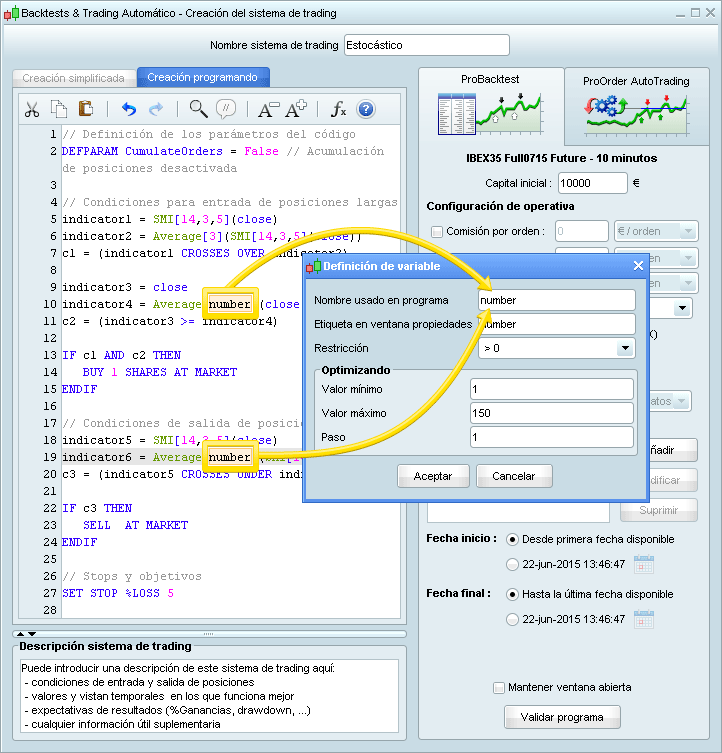
Al final, pulse en el botón "ProBacktest de mis sistema". Obtendrá un informe de optimización con los valores que le proporcionarían los mejores resultados en el periodo estudiado.
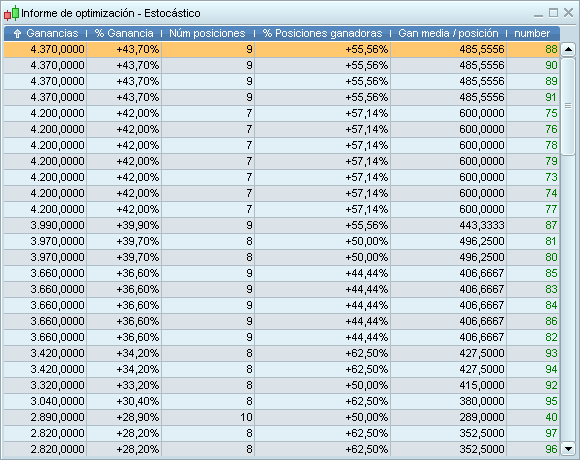
Para mejorar aún más el programa, puede añadir más condiciones, incluso modificar el tipo de stop utilizado a añadir un objetivo de beneficios.
En la "Creación programando", puede hacer uso de funciones mucho más sofisticadas gracias a nuestra Biblioteca de funciones, que se abre pulsando en el botón "Insertar función" tal y acomo aparece a continuación.
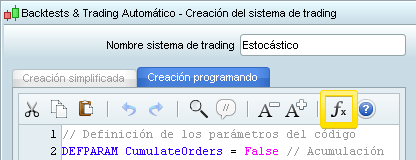
Aparece una ventana con todas las funciones disponibles en el módulo ProBacktest y la ayuda correspondiente. Puede insertar la función seleccionada en su programa (en el punto en donde se encuentra el cursor del ratón) pulsando el botón "Añadir".