Indicadores personales
Además de los indicadores incluidos por defecto en la plataforma, el lenguaje ProBuilder le permite programar sus propios indicadores y utilizarlos en gráficos y sistemas de trading.
Para crear un nuevo indicador, pulse en "Nuevo". Observe que los indicadores creados con el lenguaje ProBuilder se muestran en cursiva en la lista.
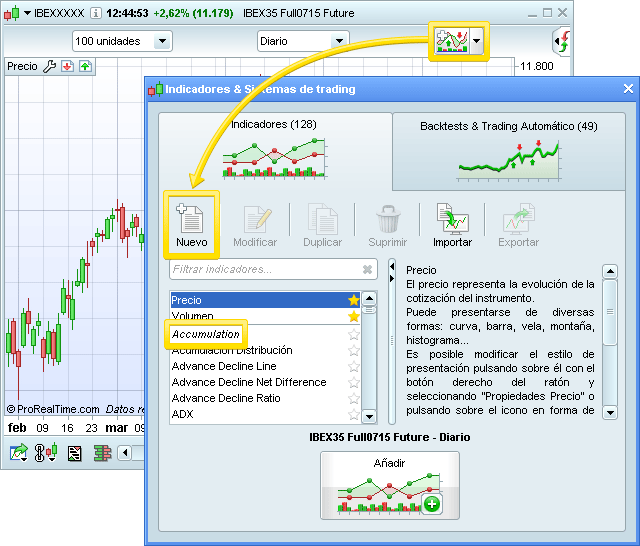
Aparecerá una nueva ventana:
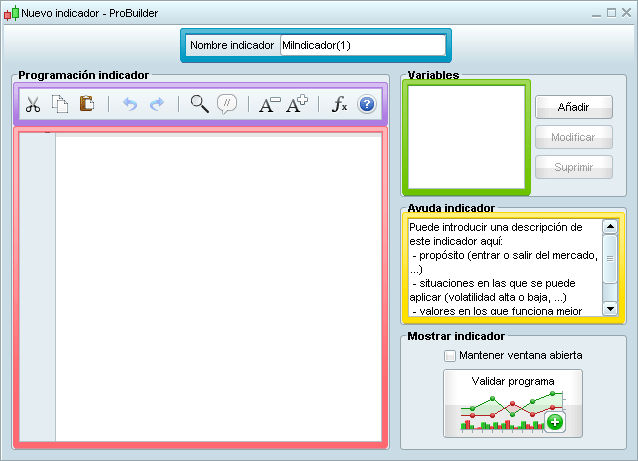
La zona azul le permite atribuir un nombre a su indicador.
la zona púrpura es la barra de herramientas de programación que le permite:
 Cortar (Ctrl + X),
Cortar (Ctrl + X),  copiar(Ctrl + C),
copiar(Ctrl + C),  pegar(Ctrl + V)
pegar(Ctrl + V)
 Deshacer última acción (Ctrl + Z) /
Deshacer última acción (Ctrl + Z) /  Rehacer última acción(Ctrl + Y)
Rehacer última acción(Ctrl + Y)
 Buscar / Remplazar texto (Ctrl + F)
Buscar / Remplazar texto (Ctrl + F)
 Comentar / Descomentar una línea de código (Ctrl + R)
Comentar / Descomentar una línea de código (Ctrl + R)
 Aumentar /
Aumentar /  Reducir el tamaño del texto
Reducir el tamaño del texto
 Insertar funciones y ver la ayuda para las funciones
Insertar funciones y ver la ayuda para las funciones
 Ver el manual de programación
Ver el manual de programación
- La zona roja le permite introducir la programación del nuevo indicador. Observe que pulsando en el botón "Insertar función" accederá a la biblioteca de funciones de ProBuilder.
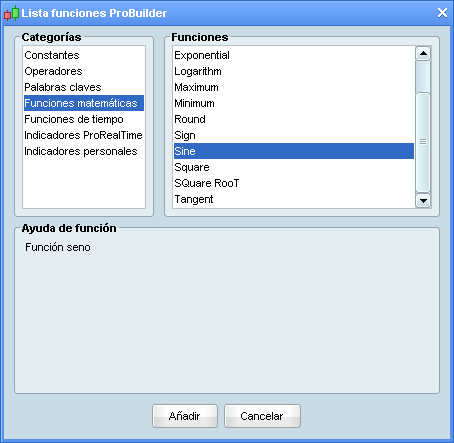
Observe que sus indicadores actuales pueden utilizarse como funciones integrantes de nuevos indicadores.
- La zona verde corresponde a la sección de parámetros. Como ejemplo, el indicador Estocástico tiene normalmente los parámetros %K y %D. El objetivo es poder introducir todos los parámetros de su nuevo indicador mediante el botón "Añadir". No hay límite en el número de parámetros permitidos.
Cuando pulse dicho botón, aparecerá una nueva ventana como la que se muestra abajo. En ella podrá configurar el parámetro de múltiples maneras, como:
- El nombre del parámetro empleado en el programa (normalmente, nombres cortos como "MA", "b", "BID", ...)
- El nombre del parámetro que se mostrará en la ventana de "Propiedades" de su nuevo indicador (por ejemplo, "Número de días" o "Aplicado a", o "Cambio de periodo", ...)
- El tipo de parámetro (Integral, Decimal, Booleano)
- Otras posibles restricciones
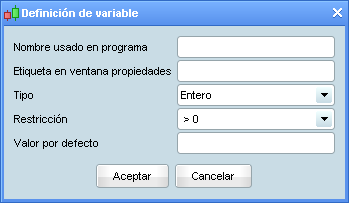
- La zona amarilla le permite insertar una descripción de su nuevo indicador. Aparecerá en el lado derecho de su indicador, tal y como se muestra en la imagen.
Aquí podrá ver un ejemplo de un indicador cuyos códigos son accesibles en la plataforma:





