Creazione assistita
Creare un ProScreener con la Programmazione Assistita
Prima di cominciare ad illustrare la Programmazione Assistita, le suggeriamo di preparare un grafico strumentale in cui saranno inseriti gli indicatori sui quali poggiano le condizioni che andremo ad impostare. Il titolo utilizzato non ha importanza, ci interessano solo gli indicatori illustrati.
Per esempio, apra un grafico ed inserisca la Media Mobile e un RSI, se desidera che questi due indicatori siano alla base dei suoi criteri.
Clicchi innanzitutto su "Gestione ProScreener" e in seguito su "Nuovo" e selezioni il modo "Programmazione assistita". Sarà allora necessario seguire le tre semplici tappe descritte qui di seguito:
Definisca le condizioni
Clicchi su "Condizioni ProScreener" per definire i criteri di ricerca ed una nuova finestra apparirà (vedi immagine sottostante).
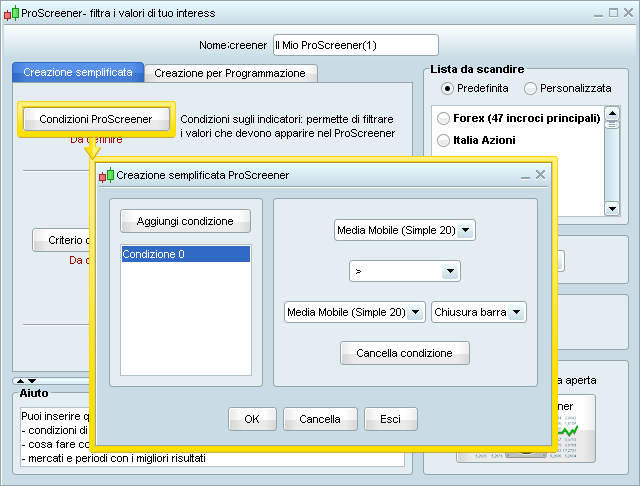
Clicchi su "Aggiungi condizione" e muova il cursore verso il grafico strumentale preparato prima: clicchi sulla zona del grafico relativa alla prima condizione.
L'assistente determina automaticamente gli elementi illustrati nella zona e li presenta attraverso dei menù a tendina.
- Due menù a tendina riportano gli indicatori presenti nel grafico su cui ha cliccato.
- Un menù a tendina propone invece la scelta della condizione da impostare (es: >, =, >=, ...).
- Un quarto menù offre la possibilità di riferirsi al valore del secondo indicatore rispetto alla barra in corso oppure alla barra precedente (per maggiori possibilità, consulta la sezione successiva del manuale).
Esempio: ricerchiamo i valori con Media Mobile crescente
Una Media Mobile è crescente quando il suo valore attuale é superiore al valore precedente.
Per impostare tale condizione, dobbiamo selezionare "Media Mobile" nel primo menù a tendina, il simbolo ">", poi ancora "Media Mobile" ed infine "Periodo precedente".
Per creare un ProScreener a condizioni multiple, clicchi su "Aggiungi condizione" e proceda come appena spiegato, cliccando sul grafico che contiene gli indicatori di tuo interesse.
Un nuovo menù a tendina apparirà e ti offrirà la possibilità di definire se ProScreener deve trovare valori che soddisfino tutte oppure anche una sola delle condizioni impostate.
Ogni condizione è listata nella zona di sinistra. Per modificare o cancellare una condizione, selezioni il nome e applichi le modifiche oppure clicchi su "Cancella condizioni".
Criterio di selezione
Un ProScreener può estrarre fino a 50 risultati: nel caso esista un maggior numero di risultati, questi verranno filtrati utilizzando dei criteri di selezione ulteriori.
Clicchi su "Criterio di selezione" e una nuova finestra illustrerà tre "indicatori" che possono essere utilizzati per filtrare e mettere nell'ordine i tuoi risultati:
- Variazione rispetto al giorno precedente
- Variazione rispetto al giorno precedente (se si lavora in timeframe giornaliero, non c'è differenza tra le due opzioni)
- Il valore di un indicatore a scelta. In tal caso, può scegliere l'indicatore nello stesso modo in cui hai impostato in precedenza le condizioni del ProScreener.
Clicchi su OK per finire e ritornerà alla finestra principale della Programmazione Assistita.

Generazione del codice
Clicchi su "Genera codice" e accederà alla finestra Creazione per Programmazione, dove ritroverà il codice generato attraverso l'assistente.
Se non é abituato alla programmazione, può limitarsi a considerare tre elementi della presente finestra (vedi immagine sottostante).
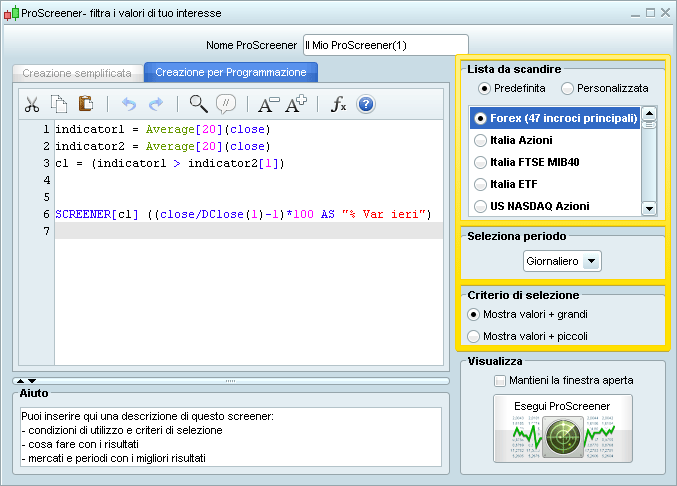
- Selezioni lista: scelga il mercato oppure la lista che il ProScreener dovrà filtrare.
Può scegliere tra liste personalizzate e liste predefinite. Se desidera applicare ProScreener a una lista personalizzata, deve assicurarsi che tutti i valori che compongono la lista appartengano allo stesso mercato. - Selezioni il periodo: definisca il timeframe in cui le condizioni devono essere verificate.
Il timeframe impostato è importante poiché le condizioni ricercate possono presentarsi solo in determinati timeframe.
Se ha creato un ProScreener multi-timeframe, il suo codice conterrà TIMEFRAME(DEFAULT). In tal caso, l'opzione "Seleziona periodo" si riferirà solo alla parte di codice che si riferisce al primo "grafico strumentale" costruito (appunto Default). -
Visualizzazione dei top 50: concerne l'ordine di rappresentazione dei risultati. ProScreener ordina i risultati basandosi sul criterio impostato nella tappa due dell'assistente. E' possibile scegliere se visualizzare i risultati:
- con il più alto valore del "Criterio di selezione"
- con il più basso valore del "Criterio di selezione"
Esempio:
Prendiamo l'esempio di un ProScreener che ricerchi le azioni Nasdaq il cui volume sia superiore a 20000 in vista giornaliera. Il numero di risultati sarà ovviamente superiore a 50.
Durante la creazione del codice, possiamo dunque definire il volume come criterio di selezione e scegliere di ottenere i 50 valori scegliendoli tra quelli con il più alto volume oppure con il più basso volume. I risultati proposti corrisponderanno innanzitutto alle condizioni del ProScreener e saranno eventualmente filtrati sulla base di questi criteri.
Clicchi su "Convalida" e il suo ProScreener sarà pronto a partire.




