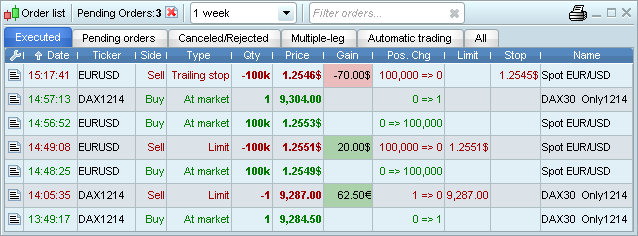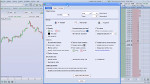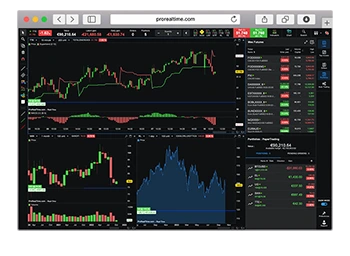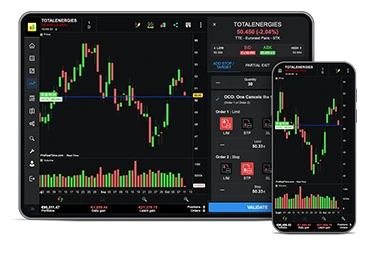Place orders
The trading interface in ProRealTime allows you to place orders from a variety of windows.
Place orders from charts
The quickest way to place orders is directly from charts. Two types of interfaces are available:
- a quick access interface in which the most common order types are all simultaneously available from the top of the chart with optional associated targets and stops

- an advanced interface which lets you create your own order templates with more order types and more flexibility. One order type at a time is available from the top of the chart in this mode and you can change order types using the dropdown menu.
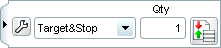
In either case, click the order icon, then click on the chart to place orders. Orders and positions will be shown directly on the chart:
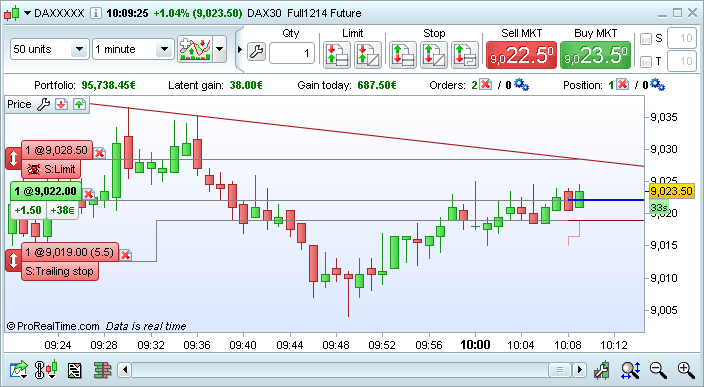
Place orders from the order book
You can place orders directly from the order book window. All orders placed will be shown in the order book, in the charts and in the order list. Order placement is slightly different depending on the format of order book you choose to display.
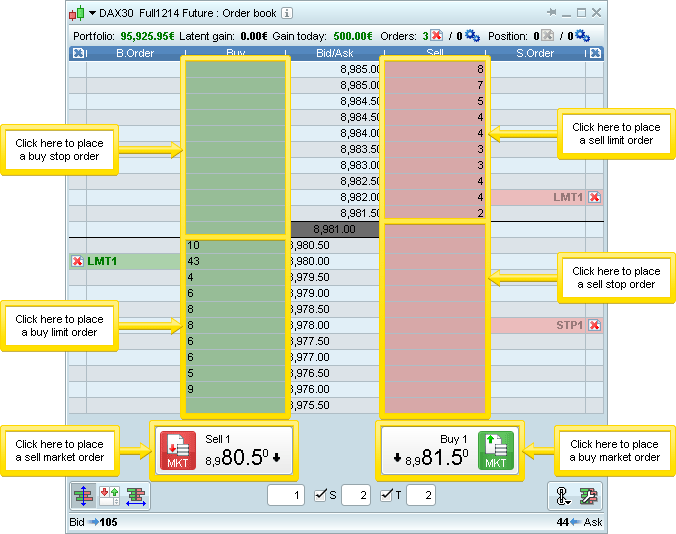
The prices are listed in the center of the window, the bid quantities are listed in the "Buy" column, the ask quantities are listed in the "Sell" column.
To place your order, first define the quantity of the order in the lower-left part of the window, then click in the "buy" or "sell" column to place your order on the price of your choice (as shown in the image).
It is also possible to activate a mode where limit orders can be placed in all four areas mentioned above from the order book settings window which can be opened with this icon:  .
.
You can link a stop and target to your order which by ticking the corresponding boxes at the bottom of the window.
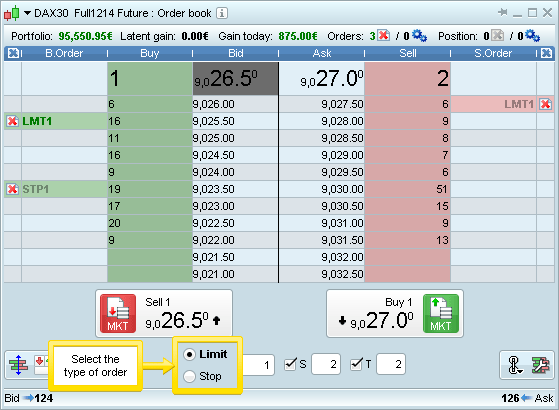
In horizontal format, the bid prices are displayed on the left and the ask prices on the right. In this mode you need to select the type of order you want to place (Limit or Stop) using the options in the lower-left corner. Then click on the price where you want to place the limit or stop order.
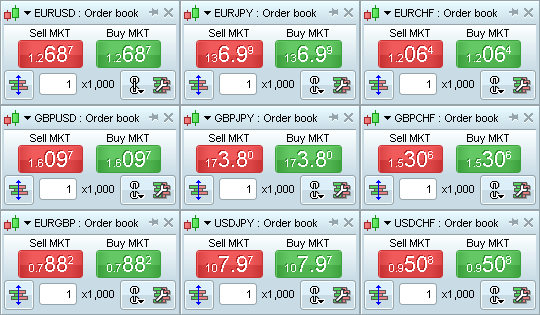
In Bid/ask format, buy and sell at market buttons are displayed with bid and ask prices. You can place "At Market" orders by clicking on the red and green buttons.
This style is best for Forex and securities where only bid/ask prices are available without market depth.
Customization: Most options can be configured by, clicking the  icon. The size and style of the bid/ask information displayed in "Market" buttons can be set by going to the "Options" menu and choosing "Fonts".
icon. The size and style of the bid/ask information displayed in "Market" buttons can be set by going to the "Options" menu and choosing "Fonts".
Associate orders to Alerts
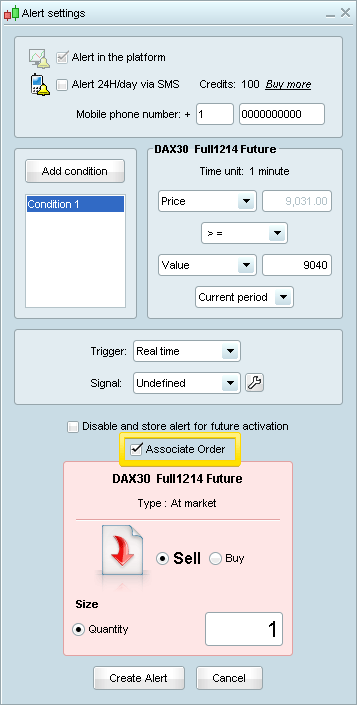
From the ProRealTime Main Window, click  to activate Alert mode. Move the cursor to the chart or near to a specific object drawn and click: the Alert Settings window appears.
to activate Alert mode. Move the cursor to the chart or near to a specific object drawn and click: the Alert Settings window appears.
First define the conditions composing your Alert, by using the drop-down menus proposed. Then check the "Associate Order" box:
- Choose Buy or Sell if the conditions are met
- Choose the quantity of the order
Every order associated to an Alert is an "At market" order, that will be placed only if the conditions are met and the Alert is triggered. This functionality can be used to create orders based on indicators and to create an order based on multiple conditions.
Orders associated to Alerts will be deleted if they have not been executed when you close the platform.
Learn more about AlertsPlace orders from lists and order tickets
The buy icon  and the sell icon
and the sell icon  can be displayed in most ProRealTime windows, such as:
can be displayed in most ProRealTime windows, such as:
- Price charts
- ProScreener
- ProRealTrend Detection
- Top Movers
Click on one of these icons to open the order ticket:
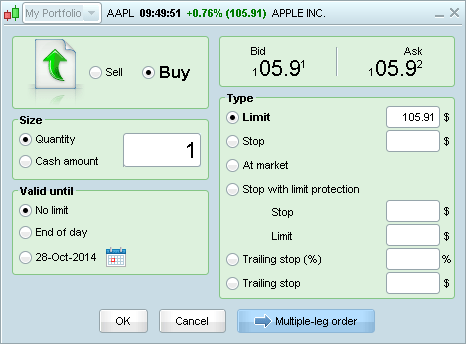
Place your order by choosing "Buy" or "Sell", the validity and the order type and entering the price of the order and validate with "OK".
You can also create an order composed of two or three legs. Click on the "Multiple-leg order" button and a new window will give you three choices illustrated in the image below.
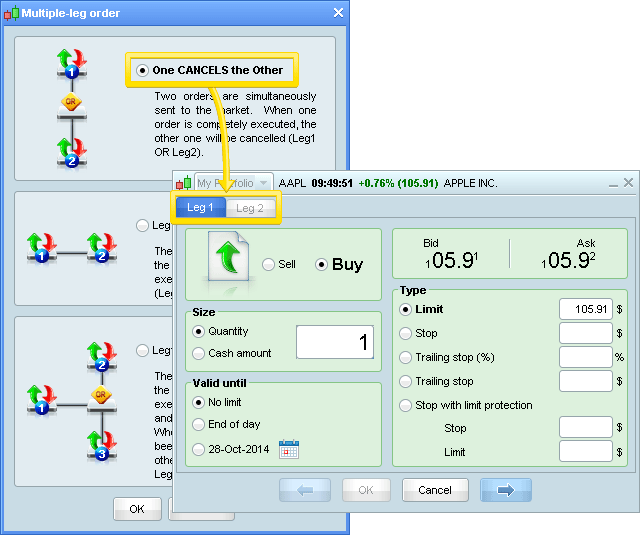
Select a Multiple-leg type and click OK. The "New Order" window will then include two or three tabs (depending on the option chosen): configure each leg separately and confirm with "OK".
The "New Order" window offers the same options available for "order templates", in the "Advanced interface" with the following differences:
- Order settings placed with the order ticket are not saved for later use
- Orders are placed by typing in the price level (instead of clicking on the chart)
Order modification
You can modify order prices from the chart by clicking on the arrow icon shown below, moving your mouse and clicking on a new price level:
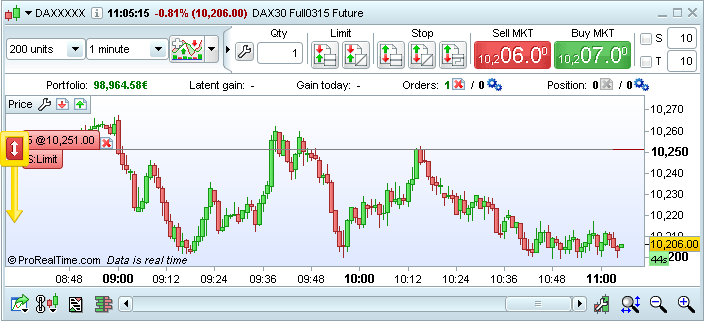
You can also click the price or quantity of the order in the tab and click or type a new or price or quantity in the box that appears:
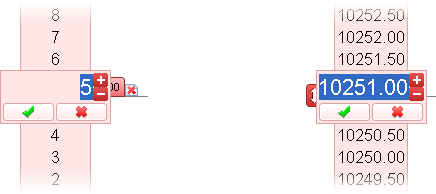
Closing positions and canceling orders
The easiest way to close a position or cancel an individual order is to click on the red cross icon  of the position or the order(s). These are available in several locations such as charts, portfolios and order list.
of the position or the order(s). These are available in several locations such as charts, portfolios and order list.
Remember that if you cancel an order that is linked to another order by  (OCO) or
(OCO) or  (OTO), the linked order will also be canceled. You can always check the status of your orders in the Order List window.
(OTO), the linked order will also be canceled. You can always check the status of your orders in the Order List window.
Cancel all orders on a given security: You can close all pending orders on a security simultaneously by using the red cross  next to "Pending orders" at the top of the chart.
next to "Pending orders" at the top of the chart.

Cancel all orders on all securities: the order list includes a red cross at the top of the window to allow you to quickly cancel all pending orders on all securities simultaneously.