Placement et modification d'ordres
Placez des OCO à partir des positions ouvertes
Pour ajouter un OCO (Stop de protection et Objectifs liés entre eux) à vos positions déjà ouvertes, placez votre souris au dessus de l'étiquette de position et sélectionnez "Ajouter Limite & Stop (OCO)".
Notez qu'il reste également possible de joindre un OCO à votre ordre d'entrée en position avant de le placer (cases "S" et "O" à droite de la barre d'ordres).
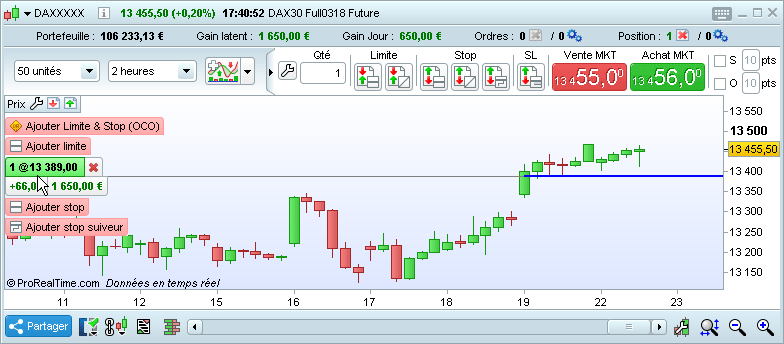
Modification des ordres
Modifiez vos ordres en cliquant directement sur l'étiquette de l'ordre sur le graphique.
MODIFICATION DU GAIN OU DE LA PERTE (STOPS & LIMITES)
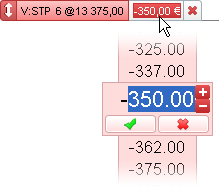
MODIFICATION DU PRIX
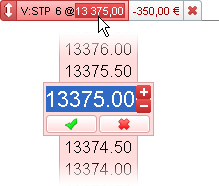
MODIFICATION DE LA QUANTITÉ
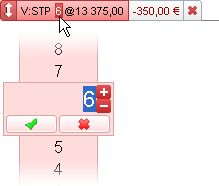
Sélection de la quantité
- Forex : vous pouvez désormais sélectionner la quantité en taille de lot ou en taille de Pip souhaitée. Les deux éléments sont dynamiques afin de vous indiquer à quelle taille de lot correspond la taille de Pip choisie et vice-versa.
Une conversion à la volée de la taille de Pip vous indique sa valeur dans la devise de base de votre portefeuille.
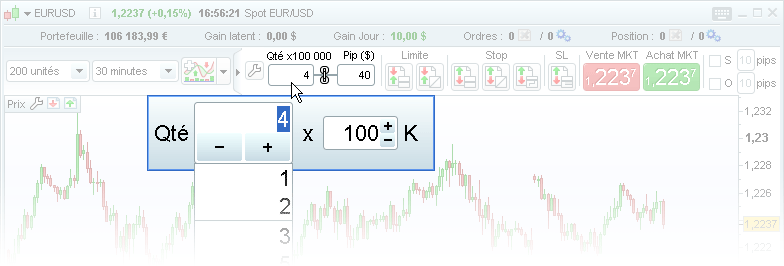
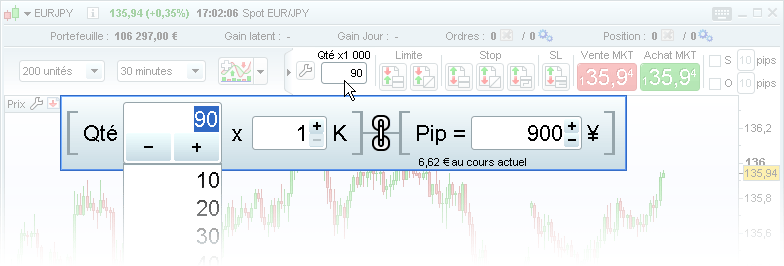
Exemples :
Si je choisis pour l'EUR/USD 1 Pip = 4 USD, alors le logiciel ajustera automatiquement la taille de lot à 40 x1 K (soit 40 000).
Si je choisis pour l'EUR/JPY une taille de lot de 90 x 1 K, alors le logiciel ajustera automatiquement la taille de Pip à 1 Pip = 900 JPY.
- Action : choisissez la quantité de votre ordre soit en nombre d'actions, soit directement en montant.
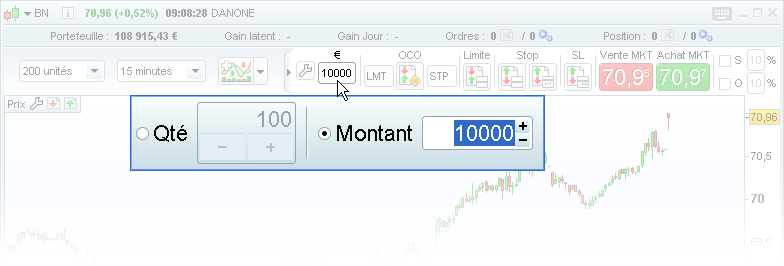
Exemples :
Pour acheter l'action Danone, je peux définir un ordre d'un montant de 10 000 EUR et le logiciel déterminera automatiquement la quantité d'actions correspondante.
Notez que le montant saisi peut ne pas correspondre à un nombre d'actions entier. Dans ce cas, une option vous permet de choisir quelles règles d'arrondi appliquer pour ajuster la quantité de votre ordre :
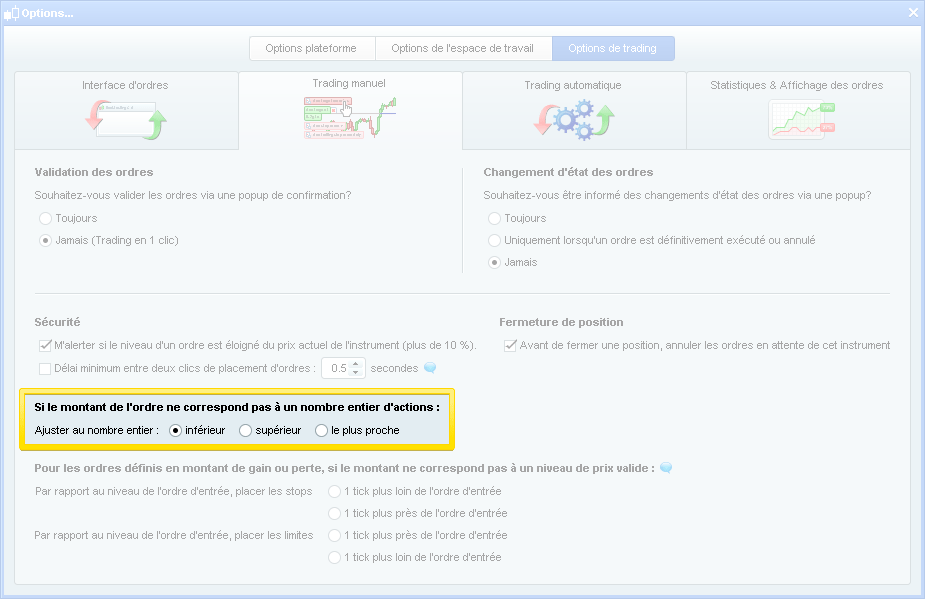
Nouvelles possibilités pour le réglage de vos Stops & Objectifs
- Pour les Actions, définissez la distance de vos stops et objectifs soit : en montant par position, en montant par action, en pourcentage (%), ou en les plaçant manuellement sur le niveau de prix de votre choix.
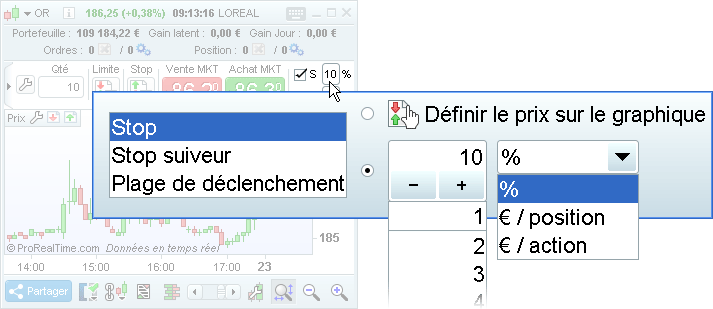
- Pour le Forex, définissez la distance de vos stops et objectifs soit : en montant par position, en Pips, ou en les plaçant manuellement sur le niveau de prix de votre choix.
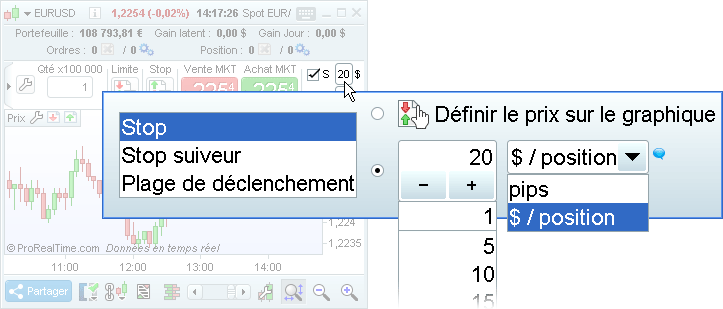
Ordres à quantité automatique
Ce nouveau type d'ordre détermine la quantité de votre ordre sur la base de votre niveau d'entrée et de la distance de votre Stop ou Objectif.
Exemple :
- Via une analyse, j'ai identifié un niveau d'entrée, un niveau d'Objectif, et un niveau de Stop représentés sur le graphique ci-dessous.
- Je ne souhaite pas risquer plus de 100 € sur ce trade.
- Le logiciel va déterminer pour moi la quantité de mon ordre sur la base de ces niveaux et de ma perte approximative de 100 €.
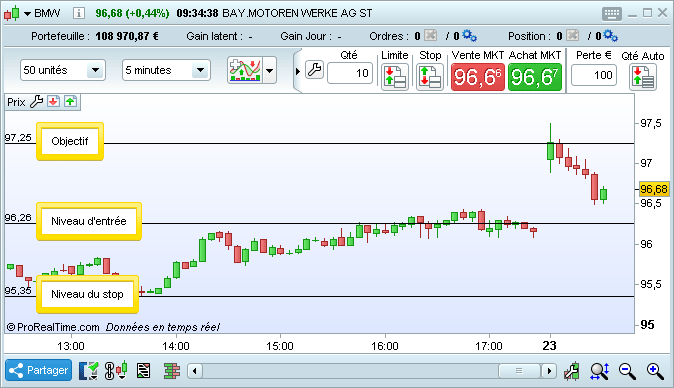
- Dans les réglages de l'ordre, je choisit "Perte", et j'indique le montant de 100 €. Je coche également la case "Objectif".
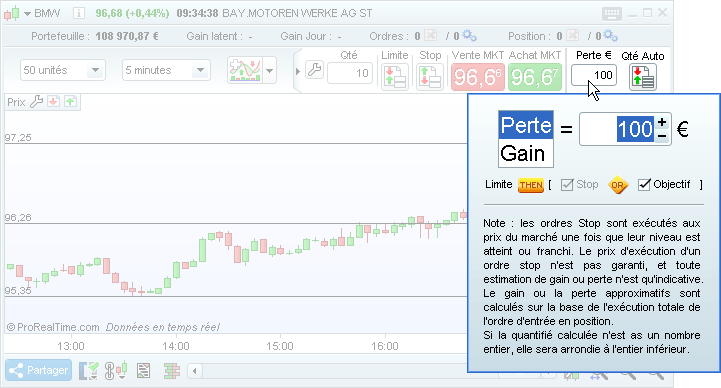
- Pour placer l'ordre, je clique sur l’icône "Qté Auto", puis je place le niveau d'entrée via un premier clic sur le graphique, puis le stop et enfin l'objectif.
Dans notre exemple, une quantité de 109 actions est automatiquement choisie pour que mon stop de protection corresponde à un montant qui soit le plus proche possible des 100 €.
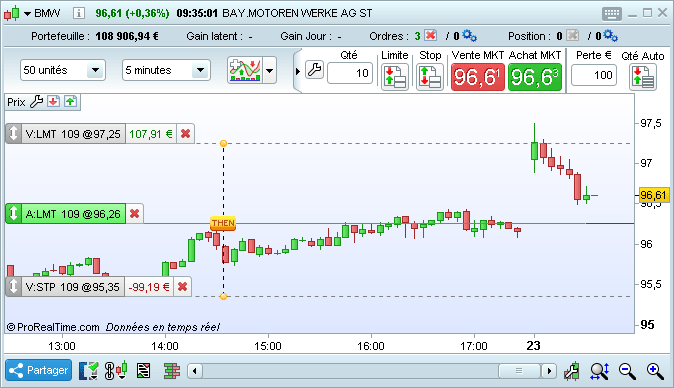
- Les ordres à quantité automatique peuvent être activés depuis l'interface d'accès rapide :
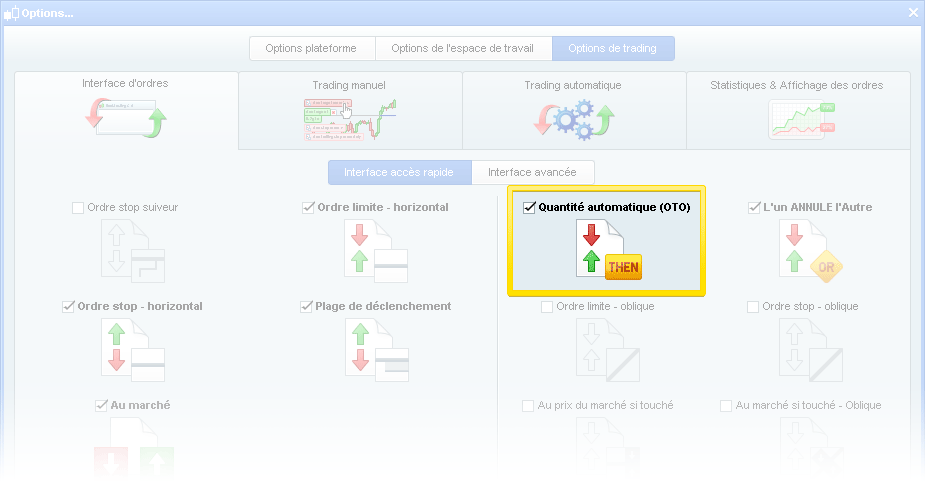
ProCommunity Analyses
Accédez aux analyses de CentralCharts et Andlil sur une large variété d'instruments
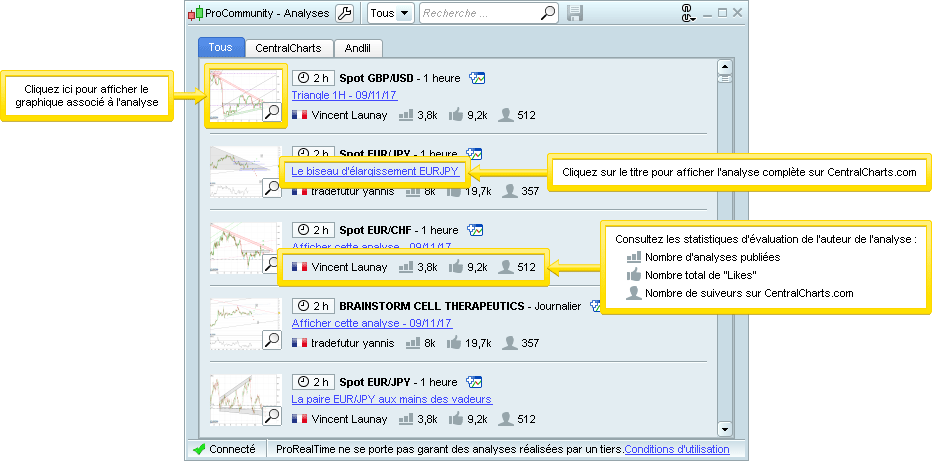
Vérifiez la qualité des analyses sur CentralCharts.com
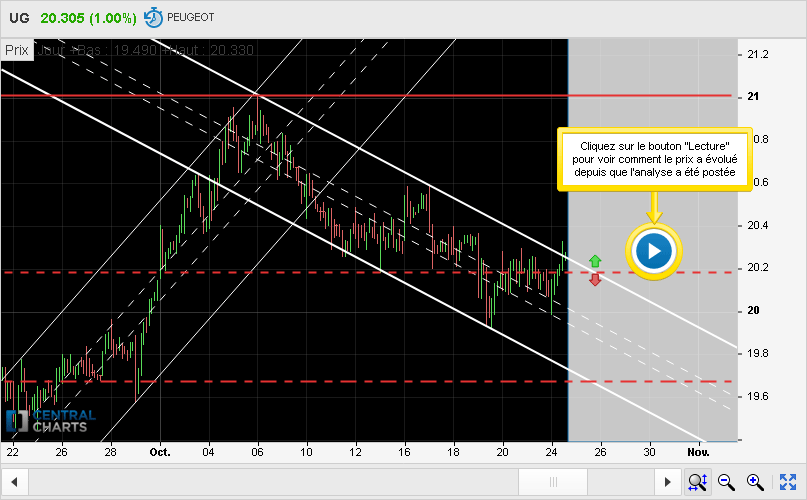
Recevez une notification sur vos graphiques dès qu'une nouvelle analyse est disponible
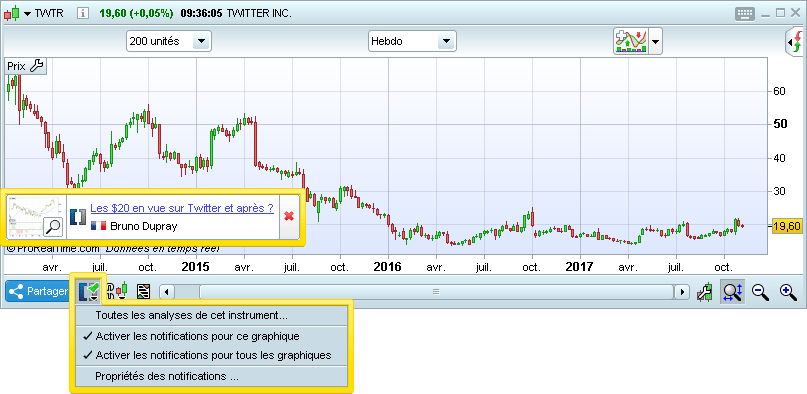
Trouvez facilement les analyses qui vous intéressent en les filtrant
par marché, instrument, auteur, unité de temps, ou mot clé.
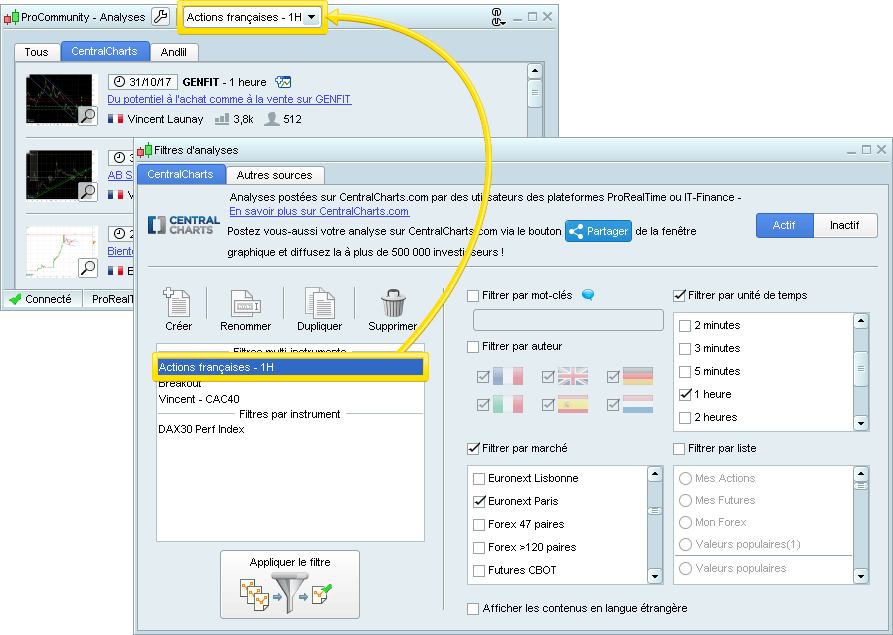
Profitez d'une forte visibilité pour vos propres analyses en les diffusant simultanément
sur ProRealTime, sur CentralCharts, et sur les réseaux sociaux.
- Utilisez ce bouton pour partager vos analyses avec plus de 500 000 utilisateurs de ProRealTime et membres de CentralCharts.
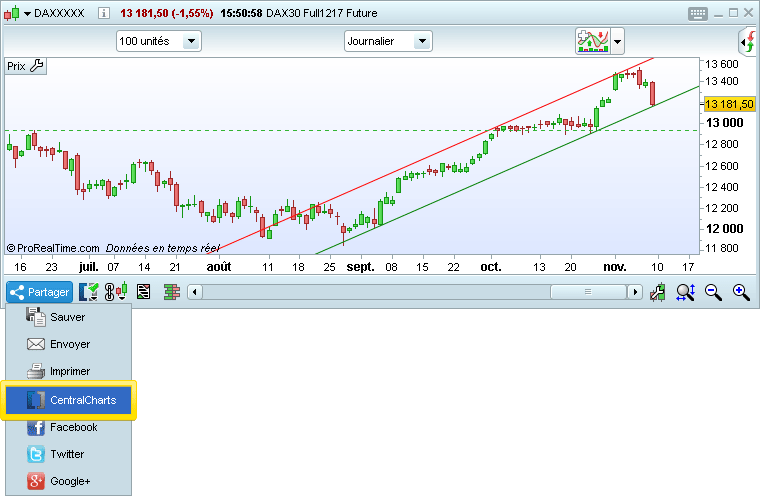
- Liez votre profil CentralCharts à votre compte X (Twitter) pour partager automatiquement vos analyses sur ProRealTime et sur X (Twitter) !

Comment accéder à ProCommunity Analyses ?
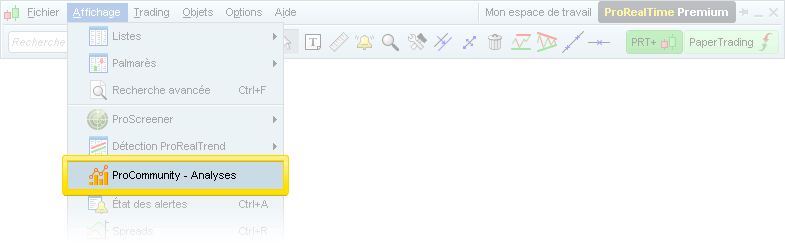
Fournisseurs du contenu ProCommunity Analyses :
- CentralCharts.com est un réseau social de trading et un site d'information sur les marchés financiers. Les analyses postées sur CentralCharts peuvent être vues dans la plateforme ProRealTime, et vous pouvez également partager vos propres analyses.
- Andlil.com est le site Internet de Benoist Rousseau, trader pour compte propre spécialisé dans le scalping. Ses articles et vidéos résument sa semaine de trading.
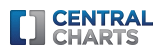

Consultez les conditions d'utilisation de ProCommunity Analyses dans la plateforme ProRealTime.
Les informations contenues dans le module ProCommunity Analyses sont publiées par des utilisateurs de CentralCharts.com et Andlil.com. ProRealTime ne se porte pas garant du contenu de ces analyses ni des sites qui les hébergent qui sont gérés par des entreprises externes à ProRealTime et régis par leurs propres conditions d’utilisation.
Performances améliorées
- Des améliorations majeures apportées à la gestion des flux de données nous permettent d'être encore plus rapide qu'avant et de réduire au minimum la latence lorsque les marchés sont volatiles. Vérifiez et comparez !
- Des améliorations coté plateforme permettent d'accélérer l'affichage du prix et des indicateurs sur vos graphiques.
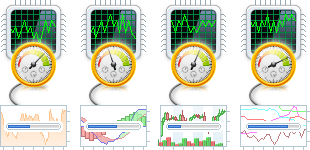
Amélioration de l'Ichimoku
- Vous pouvez désormais personnaliser l'unité de temps de l'indicateur Ichimoku pour qu'elle soit différente de l'unité de temps du graphique.

- Il est également possible d'ajouter plusieurs Ichimokus d'unités de temps différentes sur un même graphique.
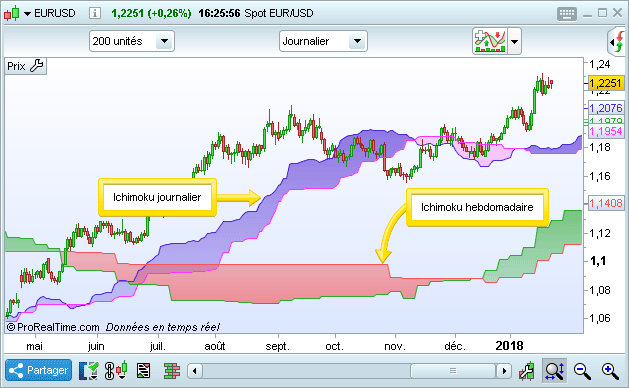
Rapports détaillés sur votre trading
- Vous pouvez maintenant générer un rapport détaille et des statistiques sur votre activité de trading réel (manuel et automatique).
- Les rapports peuvent aussi être générés sur la base de votre activité en PaperTrading.
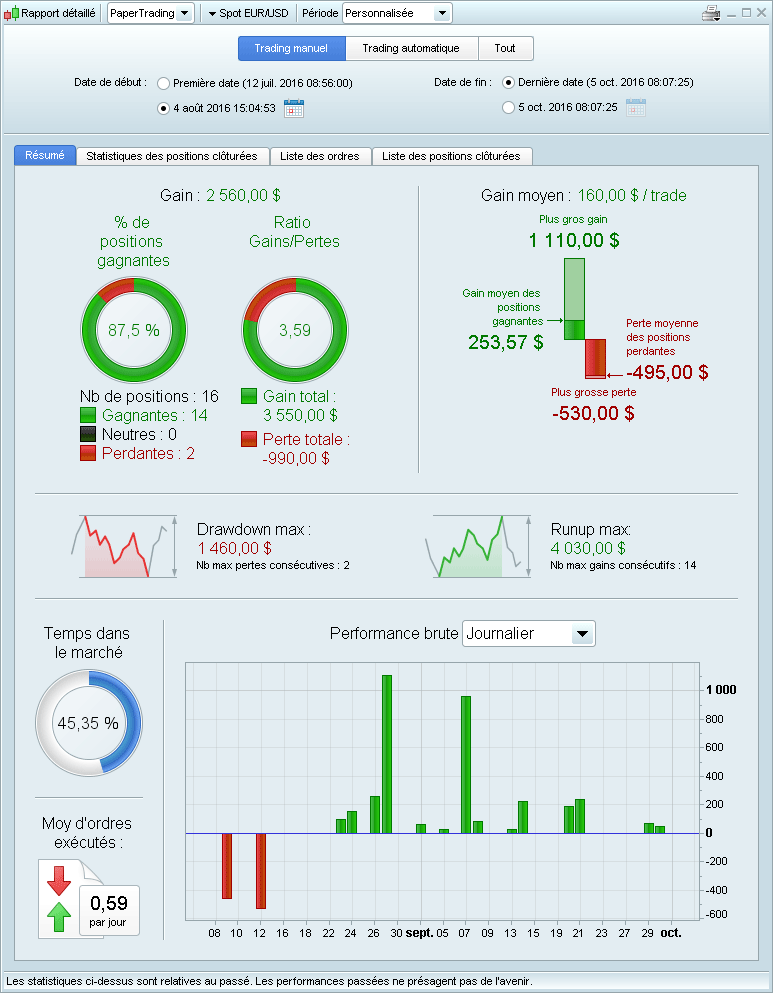
- Pour générer ce rapport, ouvrez la fenêtre Portefeuilles et cliquez sur l’icône "Rapport" montrée dans l'image ci-dessous.
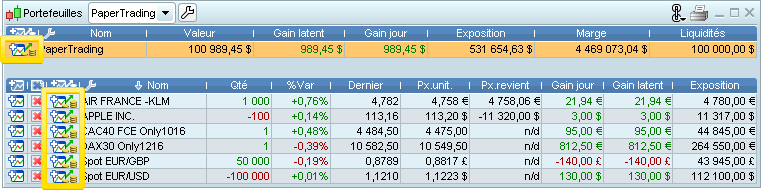
- Les rapports peuvent être générés globalement sur votre portefeuille ou pour un instrument spécifique.
Dans le cas d'un instrument, votre courbe des gains et pertes et votre historique de transactions seront également représentés dans une fenêtre graphique.
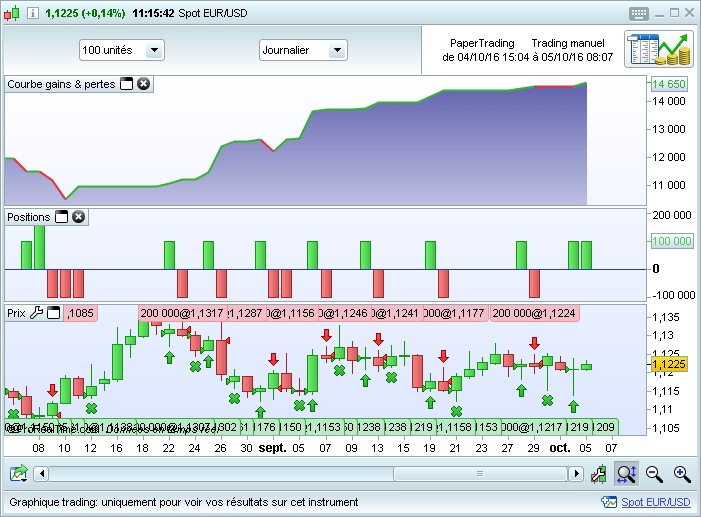
Carnet d'ordres de scalping
Un nouveau "mode scalping" a été ajouté au carnet d'ordres. Dans ce mode, le carnet d'ordres est composé de larges boutons et associé à des raccourcis clavier pour faciliter votre trading.
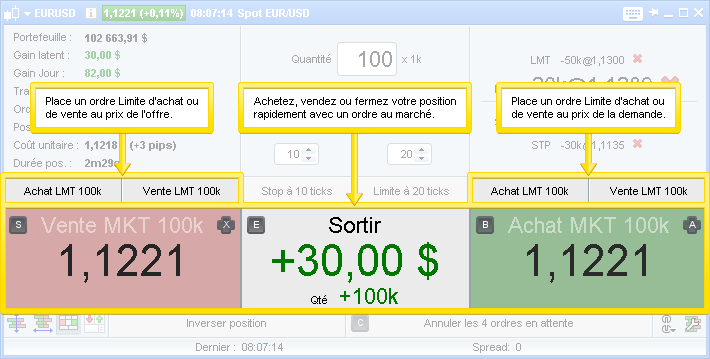
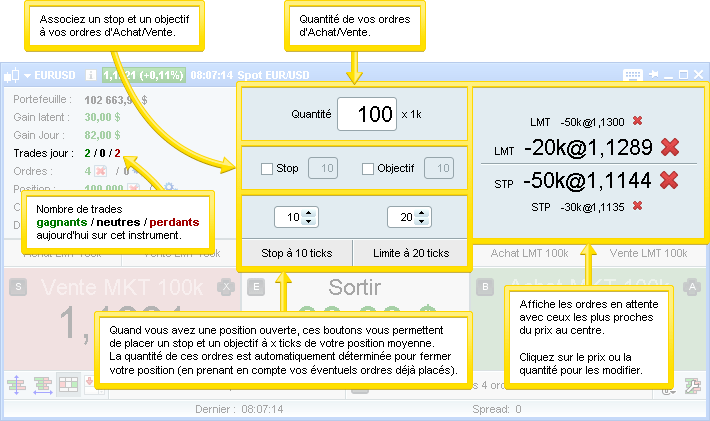
- Ce mode, comme tous les modes d'affichage du carnet d'ordres, permet de nombreuses personnalisations.
- Pour cela, cliquez sur l’icône en forme de clé anglaise pour modifier les paramètres et sur l’icône en forme de clavier dans la barre de titre pour modifier les raccourcis.
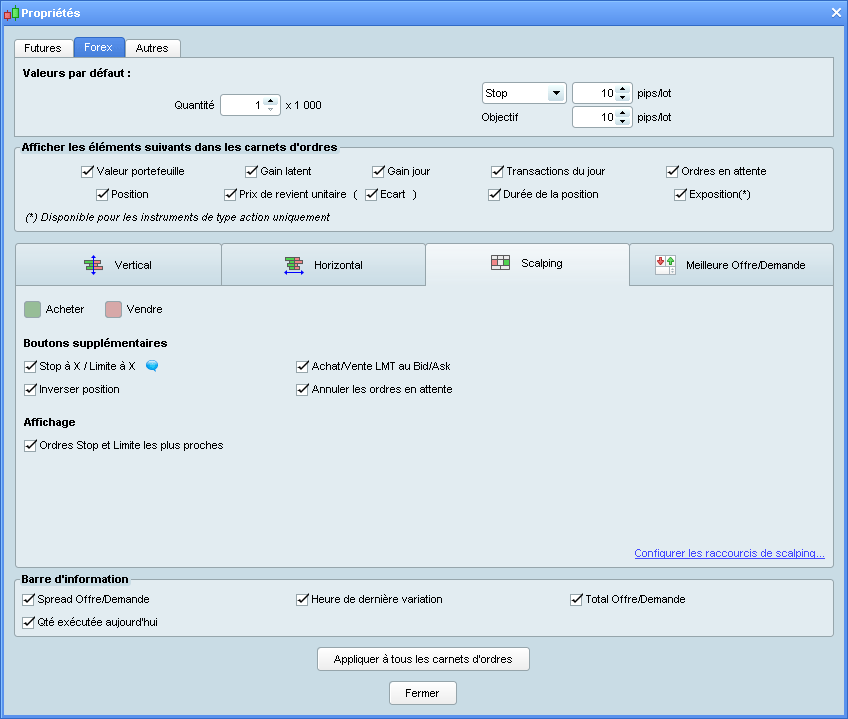
Interface de trading
L'interface d'accès rapide a été améliorée pour y ajouter de nouveaux types d'ordres :
- Stop à plage de déclenchement (aussi appelé "Stop avec limite de protection")
- L'un annule l'autre (OCO)
- Au marché si touché

- Vous pouvez désormais lier un objectif et stop à tous les types d'ordres affichés dans la partie gauche de la fenêtre ci-dessous, soit : Limite horizontale, Stop horizontal, Stop suiveur, Plage de déclenchement, Au marché.
- Les Stops liés peuvent être au choix des Stops classiques, des Stops à plage de déclenchement, ou des Stops suiveurs.
- De nombreux raccourcis clavier sont désormais paramétrables pour le trading.
Affichage des informations de Trading sur les graphiques (réglage via le menu "Options Trading")
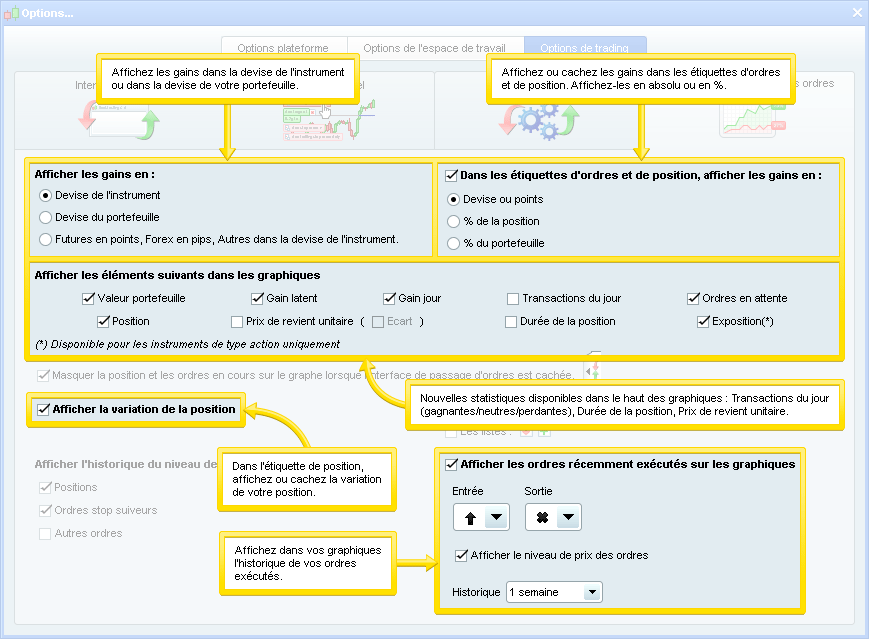
Autres améliorations liées au Trading :
- La hauteur des étiquettes d'ordres a été réduite pour laisser le graphique plus visible.
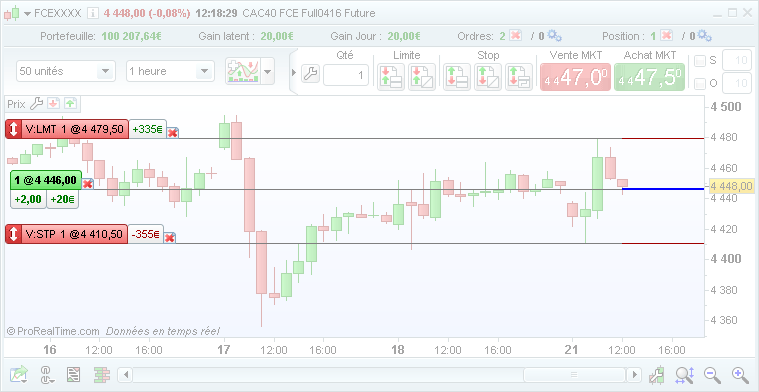
- Des statistiques et un rapport détaillé sur votre trading sont accessibles depuis la fenêtre portefeuille.
- Les couleurs Achat/Vente peuvent désormais être modifiées pour toute l'application (vert/rouge ou bleu/rouge). Ce réglage est disponible depuis le menu "Options de l'espace de travail" > "Couleurs".
- Les positions fermées apparaissent grisées dans la fenêtre portefeuille pour mieux les différencier les positions ouvertes.
- Les ordres au marché qui n'ont pas encore été confirmés ou exécutés sont désormais représentés grisés sur le graphique. Ceci permettra notamment d'annuler plus facilement les ordres placés lorsque le marché est fermé.
Raccourcis clavier, souris, et manette
- Une nouvelle fenêtre de raccourcis est disponible - elle vous permet de régler des raccourcis pour les fonctionnalités de la plateforme et pour votre trading.
- ProRealTime peut désormais utiliser une manette comme périphérique (parfois utilisé en scalping).
- Une même fonction peut avoir un raccourci attribué sur chaque type de périphérique.
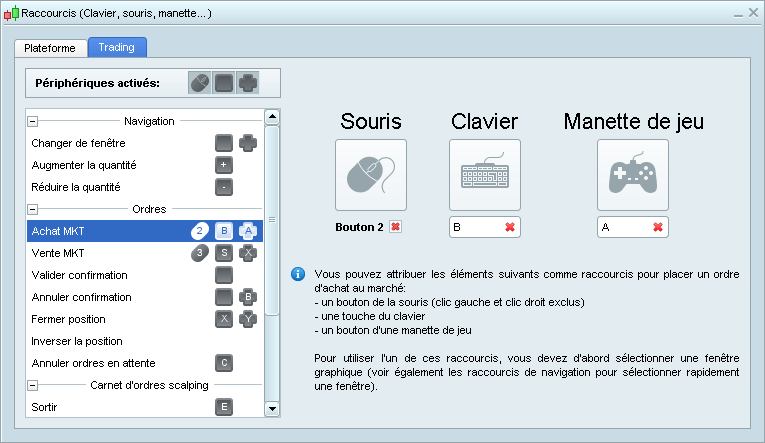
Ticker multi-instrument
- Nouveau ticker multi-instrument avec colonnes multiples (mode plein écran disponible)
- Ajoutez plusieurs instruments à une liste tick par tick via un glisser / déposer depuis une fenêtre listes ou en cliquant sur l’icône paramètres dans la barre de titre. Supprimez des instruments de la liste tick par tick en cliquant sur sur la croix rouge dans la barre de titre.
- Nouvelle colonne "capital" (volume * prix du tick)
- Nouveaux filtres dans la fenêtre des paramètres pour afficher seulement les ticks possédant un volume ou un capital minium choisi
- Notez qu'afficher un seul instrument dans une liste tick par tick vous permet de charger l'ensemble des ticks de la journée pour cet instrument.
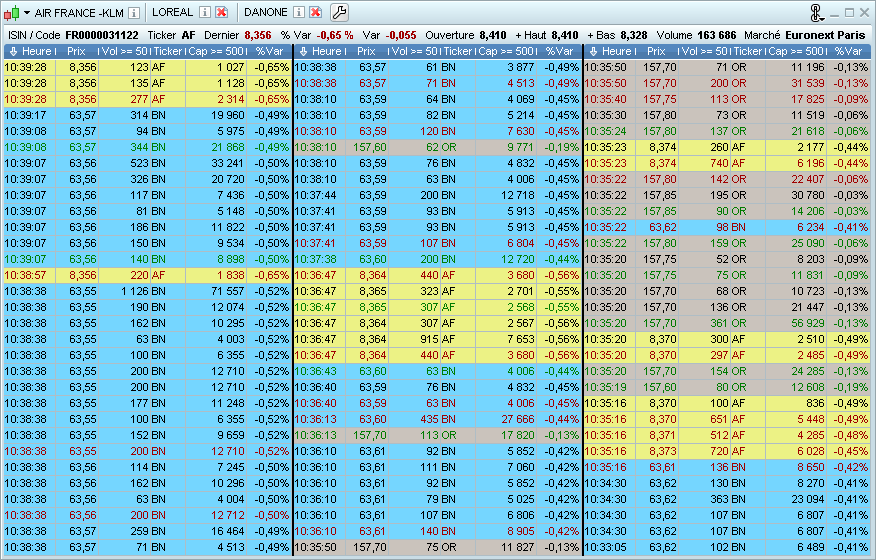
Nouveaux objets
Les objets suivants ont été ajoutés à la plateforme :
Rectangle oblique et Ellipse oblique
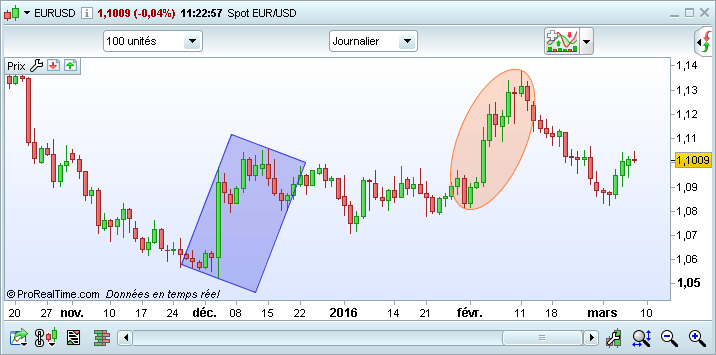
Ellipse de Fibonacci
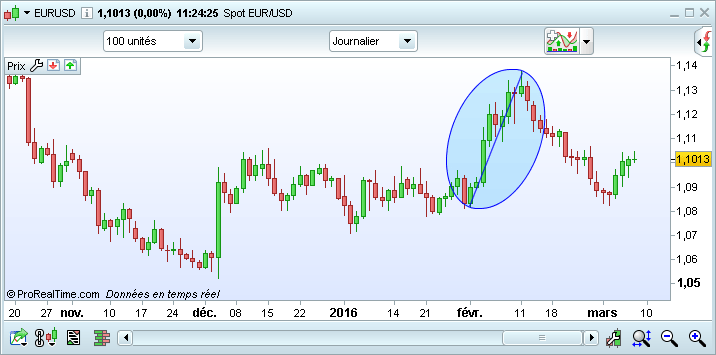
Spirale de Fibonacci
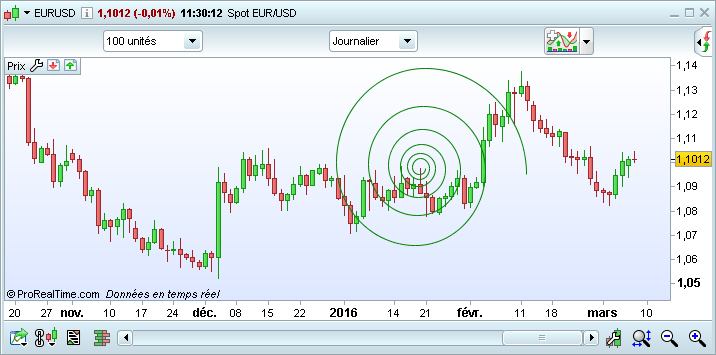
- Ellipse de Fibonacci - le ratio hauteur/taille d'une ellipse de Fibonacci correspond au nombre d'or.
- Spirale de Fibonacci - Les spirales de Fibonacci ont 6 rotations. Chaque taille de rotation est déterminée en multipliant la taille précédente par le nombre d'or.
- Carré de Gann - Le carré de Gann est tracé en paramétrant 2 coins opposés du carré. Les lignes intérieures peuvent servir de support et de résistance.
- Grille de Gann - Une grille de Gann est créée à partir de lignes parallèles formant une grille basée sur une ligne de tendance initiale.
- Objet texte amélioré - Possibilité de lier du texte à un point, d'afficher des prix et des dates, d'afficher des textes inclinés, de n'afficher des textes qu'au survol de souris.
- Fourchettes de Schiff - Cet objet est similaire aux fourchettes d'Andrews. Il se trace en choisissant deux extremums d'une tendance, puis en plaçant un 3ème point au dessus ou en dessous du deuxième. Il prendra alors comme origine le milieu de la distance verticale et horizontale des points haut et bas placés (les deux premiers points choisis).
Améliorations des objets :
- Niveaux supplémentaires pour les arcs et éventails de Fibonacci
- En plus des lignes, les objets peuvent désormais aussi être reportés sur les unités de temps inférieures (menu "Options plateforme).
- Prise en charge des remplissages de couleurs sur plus d'objets.
Indicateurs
Nouveaux Indicateurs
- VWAP et VWAP bands - L'indicateur "Volume weighted average price" correspond au prix moyen pondéré par le volume sur une période choisie. Les "VWAP bands" appliquent un écart-type à l'indicateur VWAP (fonctionnement similaire aux bandes de bollinger).
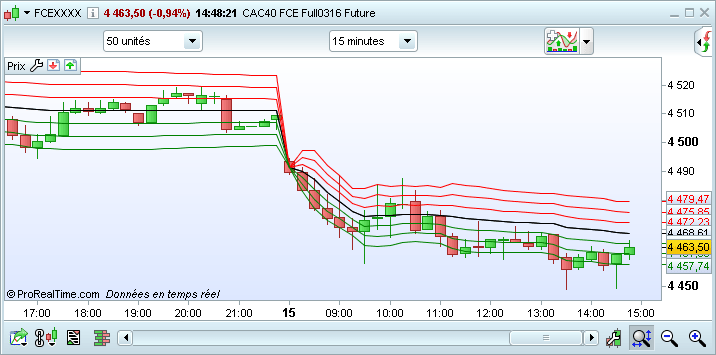
- Coefficient de corrélation - mesure la corrélation du prix entre 2 instruments. Une corrélation proche de 1 démontre une très forte corrélation.
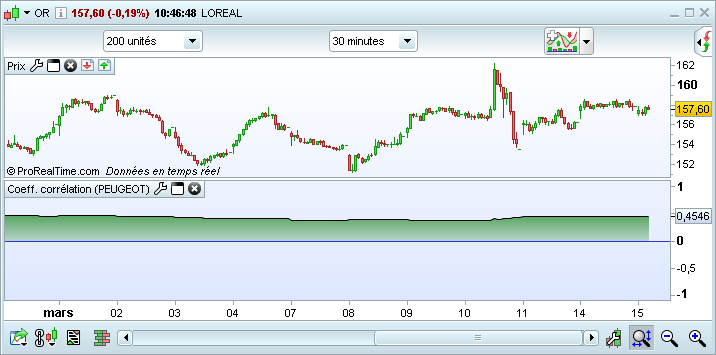
- Awesome Oscillator - Awesome Oscillator est un oscillateur dynamique qui calcule la différence entre une moyenne mobile longue et une moyenne mobile courte appliquées à un prix médian.
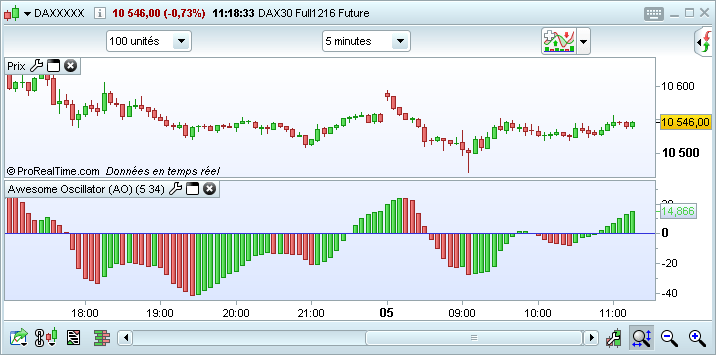
- KDJ - KDJ est un indicateur stochastique avec une ligne supplémentaire "J" indiquant une divergence.
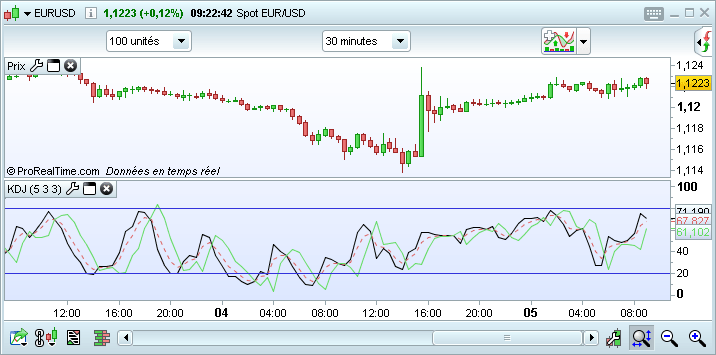
- Schaff trend - Schaff trend cycle est un oscillateur qui combine Stochastique lent et MACD.
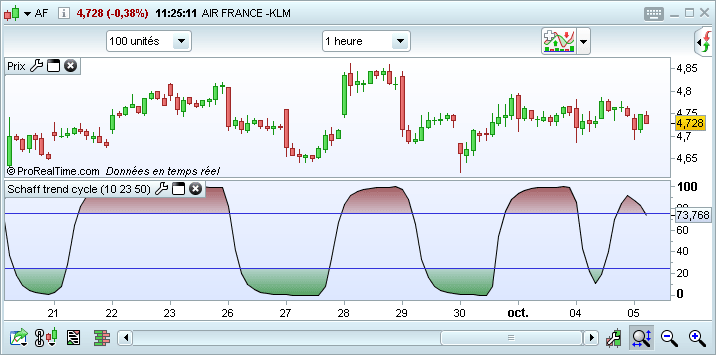
Amélioration des indicateurs
- N'importe quel indicateur peut maintenant être ajouté depuis la fenêtre des propriétés du prix
- Les indicateurs peuvent être glissés / déposés entre différents graphiques
- Possibilité de personnaliser les étiquettes de valeur du prix et des indicateurs dans l'échelle verticale
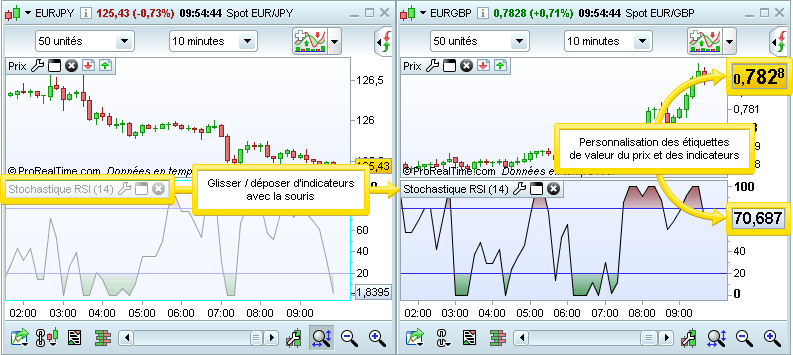
- Customizable time periods and time zones for pivot points
Listes
- Création et organisation de liste améliorée : copiez facilement des instruments d'une liste à une autre
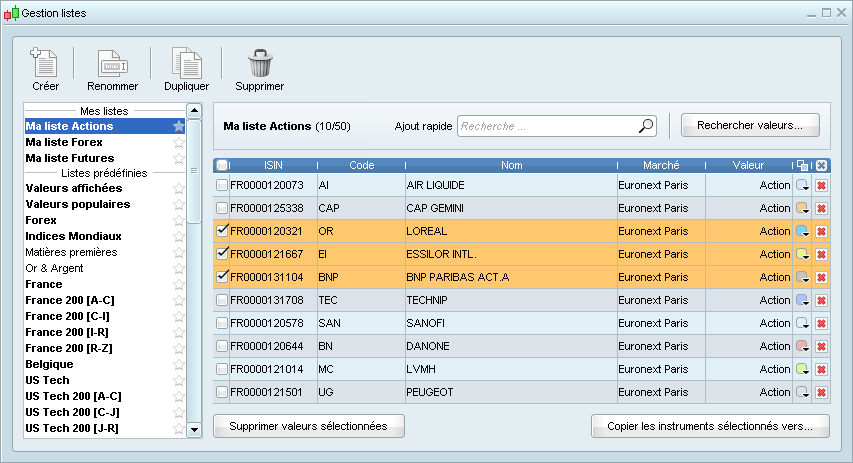
- Le surlignage a été amélioré dans les listes et vous pouvez maintenant utiliser 10 couleurs différentes en même temps
- Les instruments sélectionnés sont surlignés dans tous les tableaux de la plateforme en incluant celui des listes, des ordres, des portefeuilles, des screeners, des palmarès, etc.
- Les flèches haut / bas permettent de trier vos listes manuellement.
- Les listes et ProScreeners conservent désormais le focus, même après avoir cliqué dedans pour ouvrir un graphique.
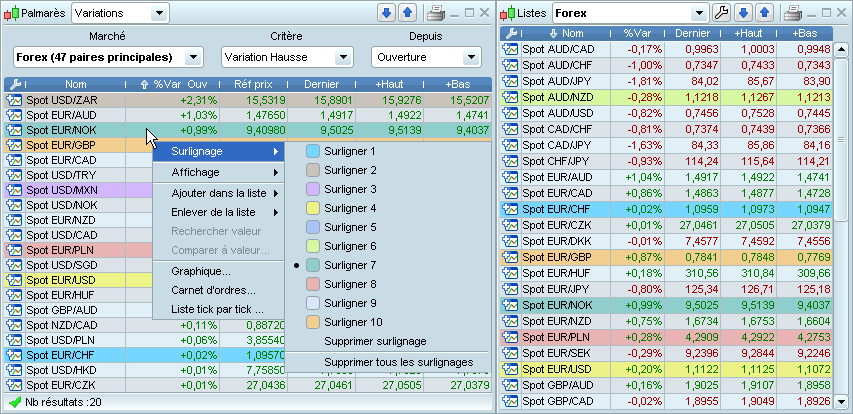
Alertes
- Voix humaine pour annoncer l'exécution des ordres et des alertes (ex : "Achat au marché exécuté" ; "Alerte déclenchée - vente")
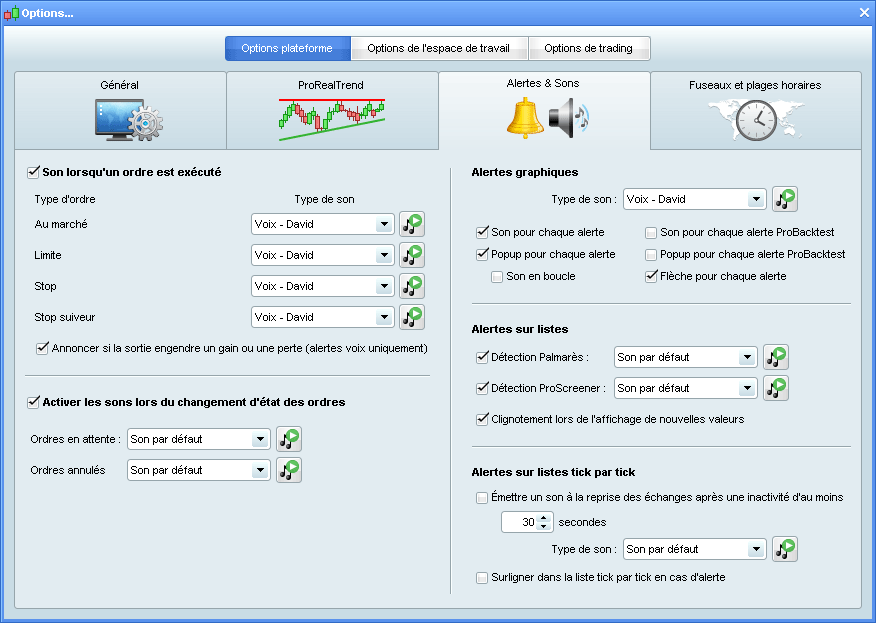
- Nouvelle fenêtre de création / modification d'alertes
- Alertes emails gratuites en complément des alertes SMS existantes
- Plus de conditions pour les alertes (ex: croisement à la hausse et croisement à la baisse)
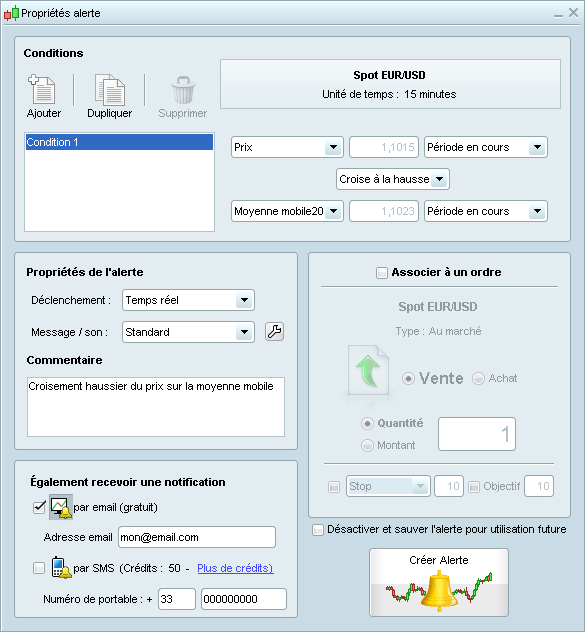
Sauvegardes
Sauvegarder votre travail est maintenant plus facile : dans la version 10.3, toutes vos données sont sauvegardées lorsque vous enregistrez un espace de travail.
Dans le menu "Fichier", sélectionnez :
- "Charger un espace de travail" pour afficher un espace de travail précédemment enregistré ou un espace prédéfini
- "Enregistrer" pour sauvegarder votre espace de travail courant
- "Enregistrer sous..." pour enregistrer en tant que nouvel espace de travail
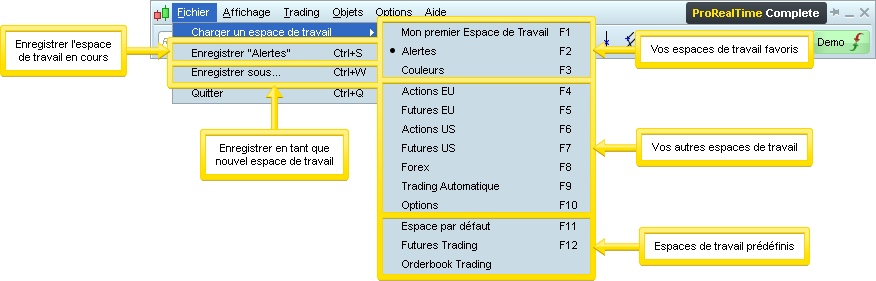
Vous pouvez maintenant créer des "Espaces de travail favoris" qui apparaîtront au dessus de tous les autres.
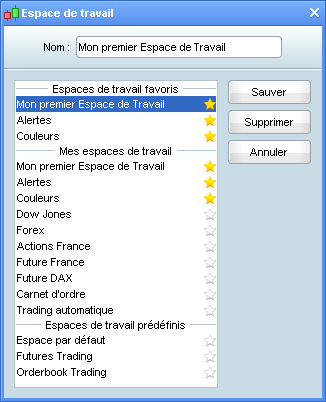
ProBacktest et rapports détaillés
Backtest en mode tick par tick
- ProBacktest propose désormais un mode de simulation en tick par tick pour générer des résultats aussi proches que possibles d'une exécution temps réel.
- Le backtest en mode tick par tick vous permet de déterminer la séquence d'exécution des ordres si plusieurs ordres sont placés par votre système dans le range de prix d'un même chandelier.
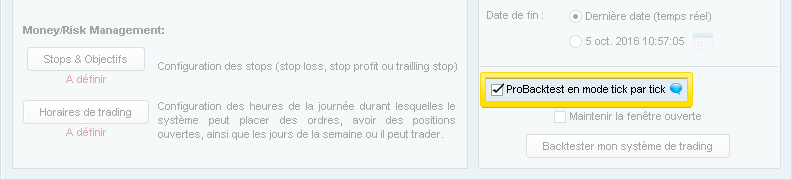
- Par exemple, si votre système de trading place un Objectif et un Stop qui peuvent potentiellement être touchés par un même chandelier (comme montré dans l'image), le backtest utilisera les données tick par tick pour déterminer lequel sera exécuté.
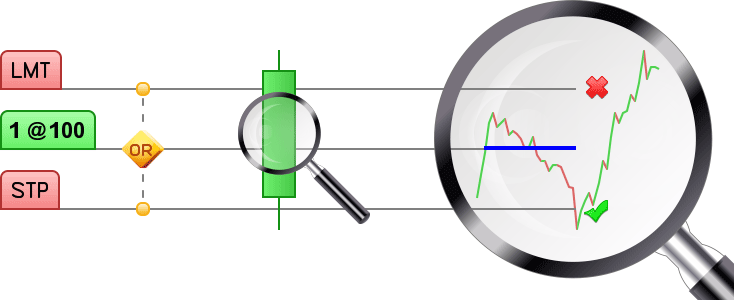
Rapport détaillé amélioré
- Le rapport détaillé a été amélioré avec l'ajout d'une page de résumé contenant notamment un graphique de performance hebdomadaire, mensuelle, trimestrielle ou annuelle.
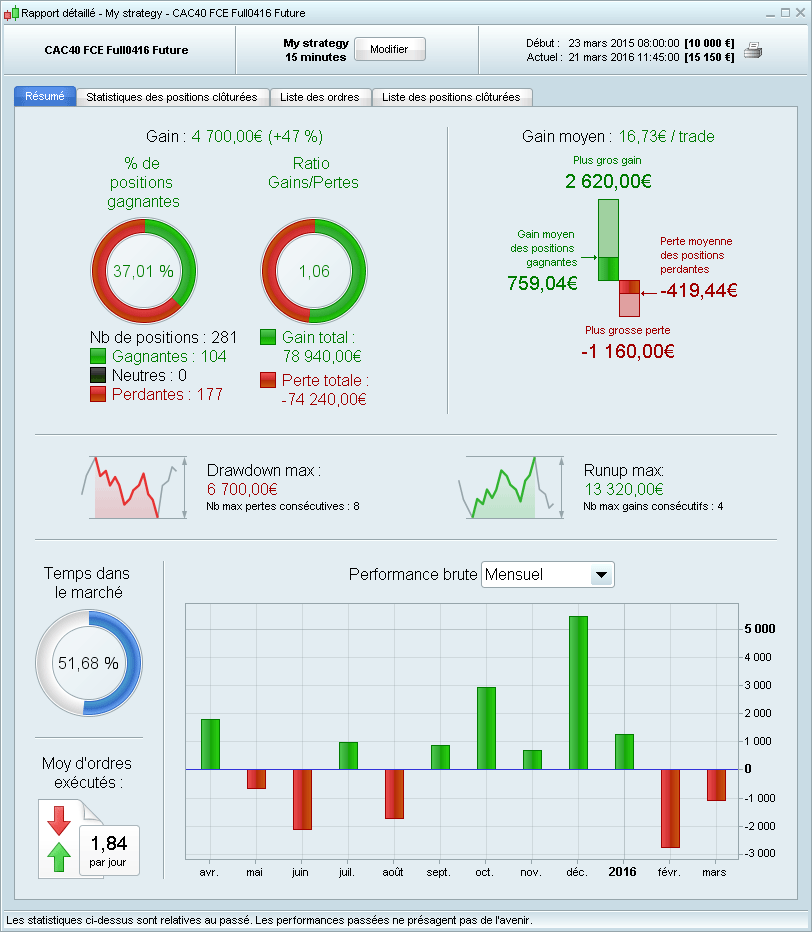
Création et modification de systèmes de trading
Le mode de création simplifiée a été amélioré pour vous donner davantage d'options et de flexibilité pour créer des systèmes de trading sans devoir programmer.
- Vous pouvez maintenant choisir les horaires (et les jours de la semaine) pendant lesquels vos systèmes de trading seront autorisés ou non à passer des ordres ou à être en position.

- Choisissez le niveau de vos Stops et Objectifs, et le logiciel vous indiquera automatiquement le ratio de risque-rendement. Vous pouvez aussi choisir un ratio directement, et le logiciel ajustera votre objectif en conséquence.

- Après avoir créé une stratégie ou un scan de marché avec le mode de création simplifiée, vous pouvez maintenant également le modifier sans programmation !
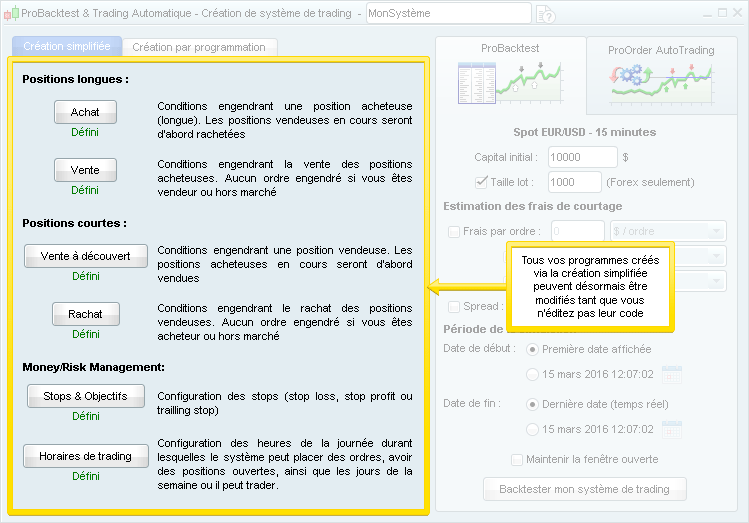
- Les stratégies et scans de marché créés avec le mode de création simplifiée auront désormais leurs codes verrouillés par défaut.
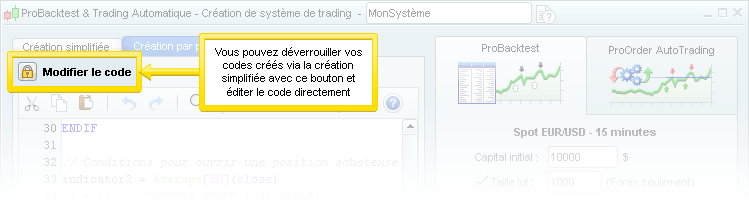
- Les stratégies et scans de marché créés par programmation auront leurs codes déverrouillés par défaut.
Éditeur de code amélioré
- Vous pouvez maintenant ouvrir plusieurs fenêtres de programmation à la fois (pour par exemple travailler sur un indicateur et sur 2 stratégies distinctes simultanément) !
- L'espace libre pour coder a été agrandi de façon significative dans tous les éditeurs de codes (stratégies de trading, indicateurs et screeners)
- La description du code a été déplacée vers une section dédiée accessible via l’icône à coté du titre
- La nouvelle icône "ampoule" (ou le raccourci clavier CTRL+espace) vous permettra de cliquer sur un mot incomplet et l'éditeur vous suggérera des termes
- La fenêtre "ajouter fonction" contient désormais un champ de recherche pour trouver plus facilement la fonction de votre choix
- L'optimisation des variables a été déplacée dans la barre du haut et l'ergonomie de la fenêtre a été améliorée
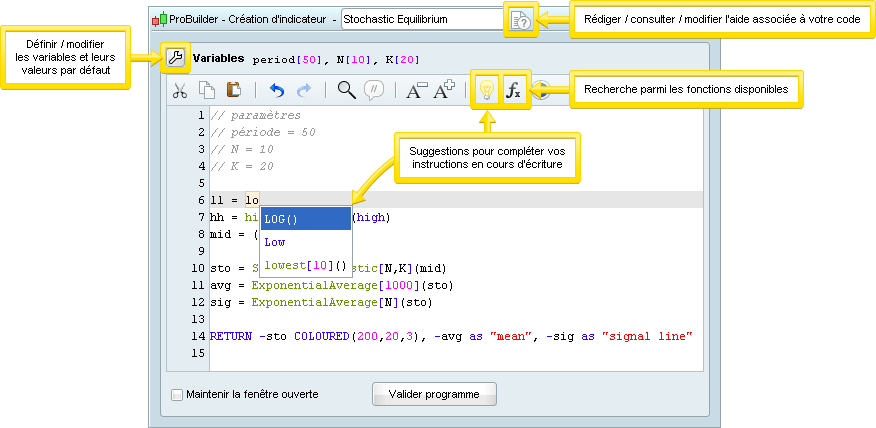
Le langage de programmation vous permet maintenant de tracer par le code des objets et des bougies dans les graphiques de prix ou de vos indicateurs personnalisés ProBuilder.
- BackgroundColor: lets you color the background of the chart or specific bars (such as odd/even days). The colored zone starts halfway between the previous bar and the next bar. Example: BACKGROUNDCOLOR(0,127,255,25) It is possible to use a variable for the colors if you want the background color to change based on your conditions. Example: BACKGROUNDCOLOR(0,color,255,25)
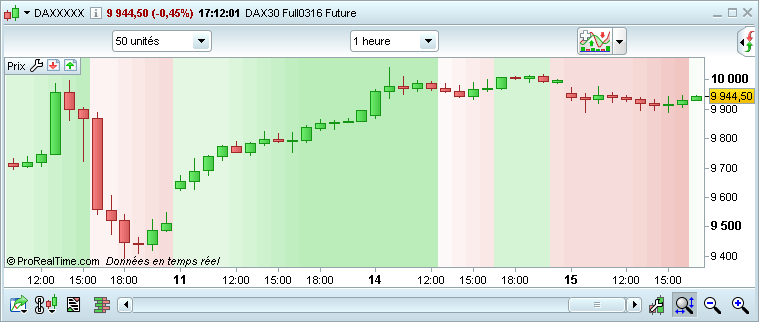
- DrawBarChart: Draws a custom bar on the chart. Open, high, low and close can be constants or variables. Example: DRAWBARCHART(open,high,low,close) COLOURED(0,255,0)
- DrawCandle: Draws a custom candlestick on the chart. Open, high, low and close can be constants or variables. Example: DRAWCANDLE(open,high,low,close) COLOURED(0,255,0)

- DrawArrow: Draws an arrow pointing right. You need to define a point for the arrow (x and y axis). You can also choose a color. Example: DRAWARROW(x1,y1) COLOURED(R,V,B,a) This is useful to add visual buy signals.
- DrawArrowUp: Draws an arrow pointing up. You need to define a point for the arrow (x and y axis). You can also choose a color. Example: DRAWARROWUP(x1,y1) COLOURED(R,V,B,a) This is useful to add visual buy signals.
- DrawArrowDown: Draws an arrow pointing down. You need to define a point for the arrow (x and y axis). You can also choose a color. Example: DRAWARROWDOWN(x1,y1) COLOURED(R,V,B,a) This is useful to add visual sell signals.
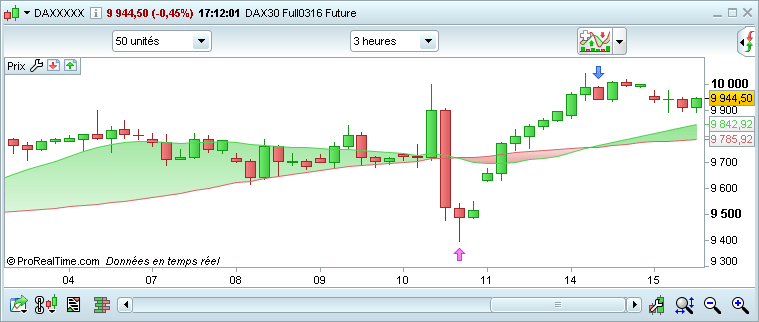
- DrawRectangle: Draws a rectangle on the chart. Example: DRAWRECTANGLE(x1,y1,x2,y2) COLOURED(R,V,B,a)
- DrawEllipse: Draws an ellipse on the chart. Example: DRAWELLIPSE(x1,y1,x2,y2) COLOURED(R,V,B,a)
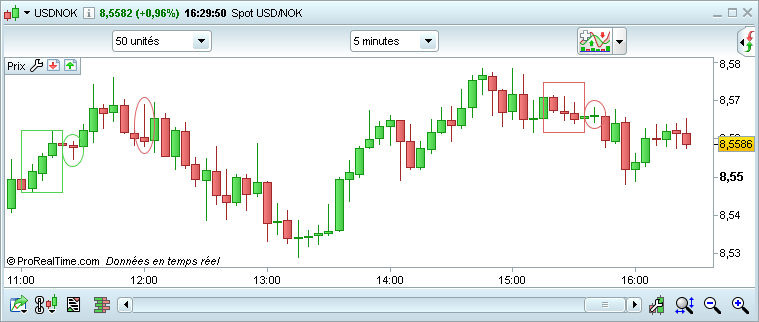
- DrawLine: Draws a line on the chart. Example: DRAWLINE(x1,y1,x2,y2) COLOURED(R,V,B,a)
- DrawHLine: Draws a horizontal line on the chart. Example: DRAWHLINE(x1,y1,x2,y2) COLOURED(R,V,B,a)
- DrawVLine: Draws a vertical line on the chart. Example: DRAWVLINE(x1,y1,x2,y2) COLOURED(R,V,B,a)
- DrawSegment: Draws a segment on the chart. Example: DRAWSEGMENT(x1,y1,x2,y2) COLOURED(R,V,B,a) Example: DRAWSEGMENT(barindex, close, barindex[5], close[5])
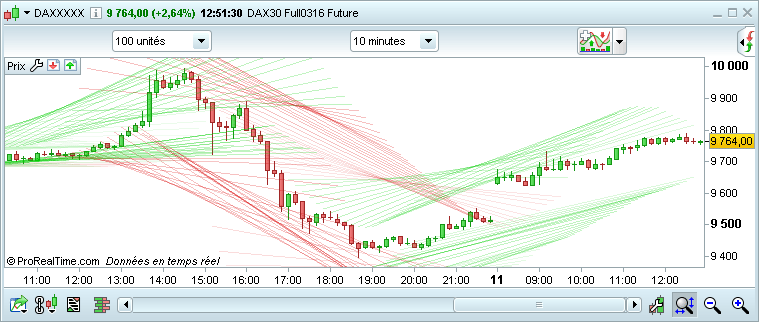
- DrawText: Adds a text field to the chart with the text of your choice at the specified location. Example: DRAWTEXT("your text",x1,y1) COLOURED(R,V,B,a)
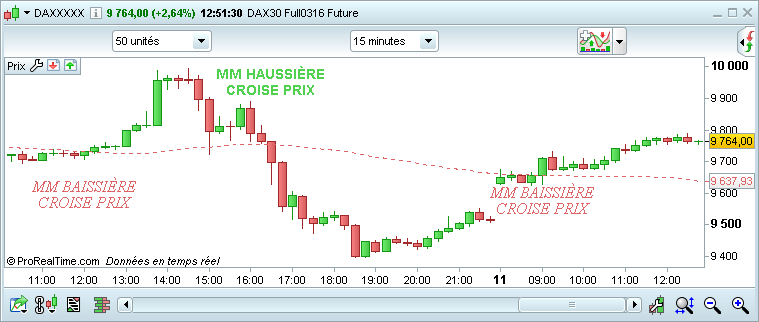
- DrawOnLastBarOnly: Parameter that lets you draw drawn objects on the last bar only. This parameter should always be used with "CalculateOnLastBars" to optimize calculations. Example: DEFPARAM DRAWONLASTBARONLY = true
- CalculateOnLastBars: Parameter that lets you increase the speed at which indicators are calculated by defining the number of bars to display the results, starting with the most recent bar. Example: DEFPARAM CALCULATEONLASTBARS = 200
Nouvelles fenêtres dédiées aux options
Fenêtre de chaîne d'options
- Cette nouvelle fenêtre permet d'afficher les chaînes d'options
- Sélectionnez un instrument sous-jacent pour afficher les options qui s'y rattachent
- Filtrez les options visibles par date d'expiration et par prix minimum / maximum de strike
- Placez des ordres en cliquant dans les colonnes "Offre" et "Demande"
- Les graphiques de performance peuvent être ouverts en cliquant sur l'icône %icon_chain%
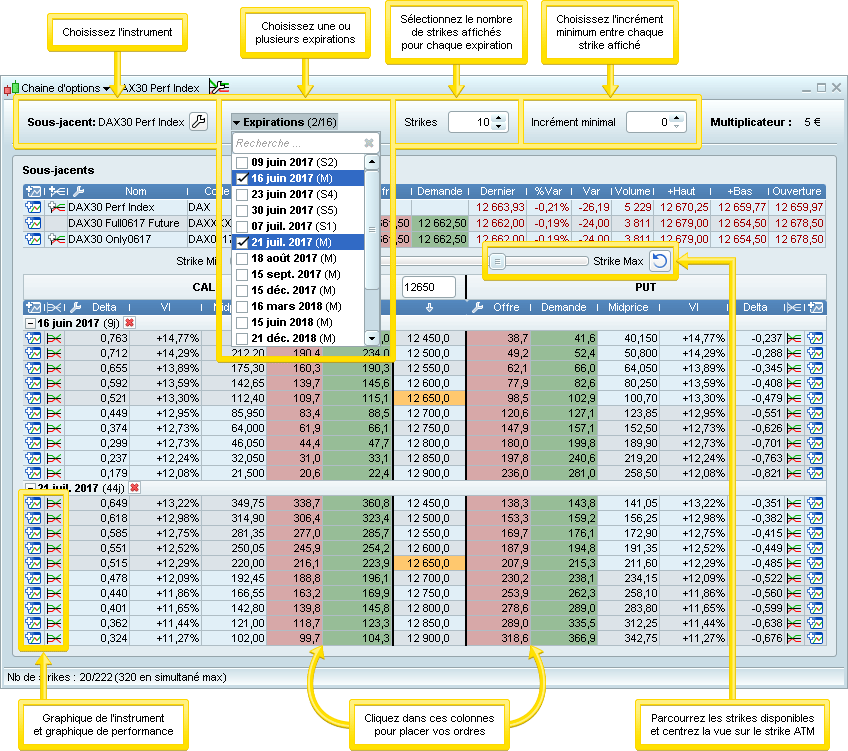
Fenêtre de Pricer d'options
- Cette nouvelle fenêtre permet d'analyser et de comparer des scénarios pour les prix d'options (Call et Put)
- Visualisez le profil de gain de vos scénarios, en fonction du prix du sous-jacent, de la volatilité ou du temps restant à échéance
- Visualisez le prix d'option théorique et les grecques de chacun de vos scénarios
- Chaque paramètre peut être défini manuellement ou se baser sur la dernière information disponible en temps réel
- Tradez votre option directement depuis la fenêtre de pricer
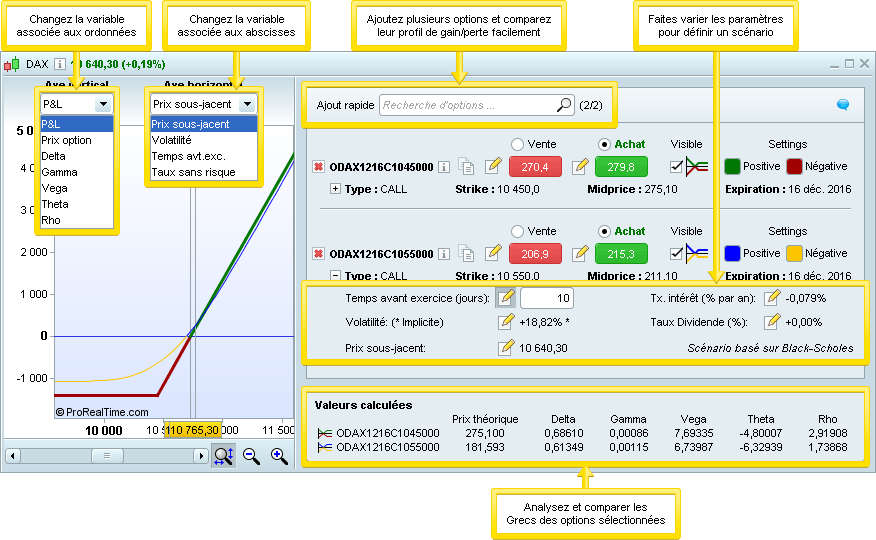
Autres améliorations
- Les icônes dans la plateforme s'adaptent désormais mieux aux grandes tailles de police de caractères
PLUS PETITES ICÔNES & POLICE

PLUS GRANDES ICÔNES & POLICE

- Nouvelles flèches monter / descendre pour sélectionner l'instrument précédent / suivant dans les listes (également dans ProScreener et Palmarès)
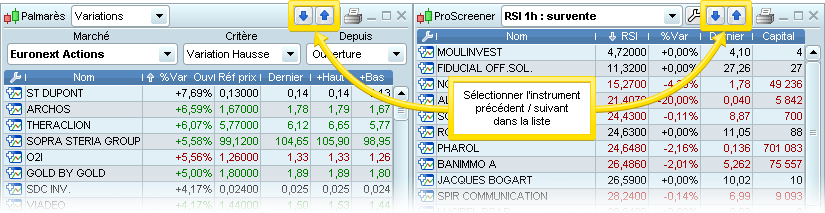
- Nouvelle option du carnet d'ordres pour calculer le prix d'équilibre durant les phases de pré-ouverture des marchés
- Nouvelle option pour reporter l'affichage de tous les objets vers les unités de temps inférieures dans le menu "Options" > "Options plateforme" > "Général"
- Fenêtre des détails curseur améliorée
- Fenêtre des requêtes au support technique améliorée
- Affichage de la plateforme et des graphiques améliorée pour les écrans à très haute définition (> 150 pixels par pouce)