Interface avancée
Dans l'interface avancée, un seul ordre type est disponible à la fois depuis le haut de la fenêtre graphique et vous pouvez passer d'un ordre type à un autre en utilisant le menu déroulant. En revanche, cette interface offre plus de possibilités de personnalisation que l'interface d'accès rapide.
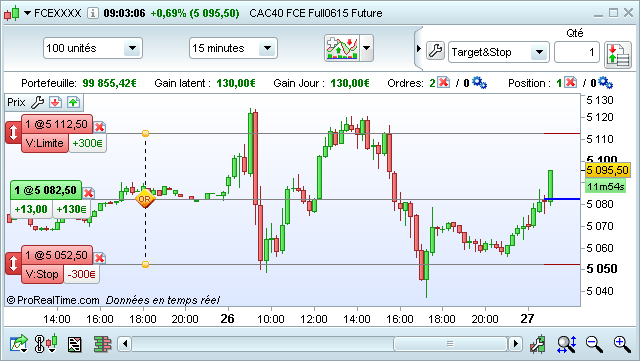
Pour passer un ordre, cliquez sur l'icône située à droite du sélecteur de quantité ("Qté"), puis cliquez sur le graphique pour placer votre ordre.
Notez que cette icône varie car elle dépend du type d'ordre que vous avez sélectionné dans le menu déroulant.
Créer et modifier des ordres types
Plusieurs ordres types d'ordres sont présents par défaut dans l'interface avancée. Vous pouvez les afficher, les modifier ou en créer de nouveaux en cliquant sur la clé à molette dans la barre de passage d'ordres.
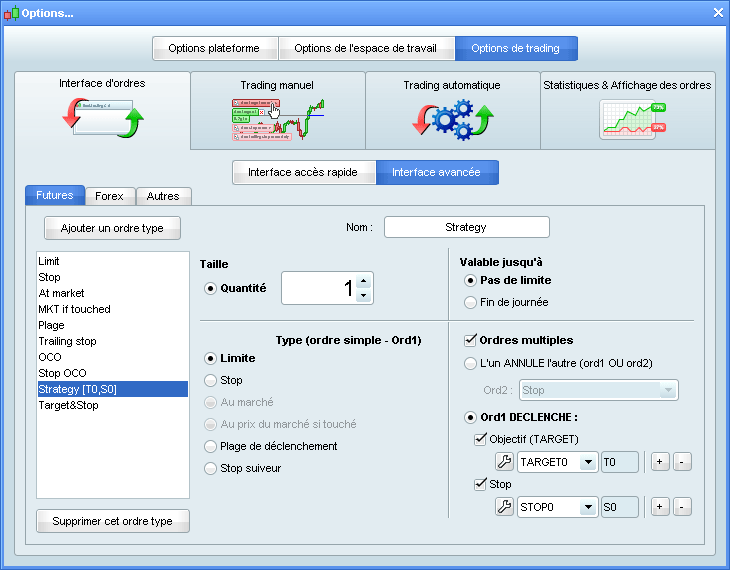
Cliquez sur "Ajouter un ordre type" pour créer un nouvel ordre type, donnez-lui un nom puis cliquez sur "OK".
Votre nouvel ordre type apparaît dans la liste de gauche. La partie droite de la fenêtre vous permet de de définir ses propriétés.
Taille : vous permet de choisir le volume de votre ordre exprimé en nombre d'actions ou contrats ou lots. Pour certains types d'instruments (ex : Actions), il est possible de définir le volume en montant (€, $ etc...) qui sera automatiquement converti en nombre d'actions.
Valable jusqu'à : vous permet de définir la validité de l'ordre. Notez: si vous sélectionnez "Fin de journée", pour le Forex la fin de journée sera minuit heure GMT.
Type : Vous permet de définir le type de l'ordre principal. Notez que les ordres "plage de déclenchement" et "au prix du marché si touché" sont exclusivement disponibles dans cette interface.
Ordres multiples :Vous permet de lier votre ordre principal à un ou deux ordres additionnels.
Les ordres multiples vous offrent les deux options suivantes :
- L'un ANNULE l'autre (ord1 OU ord2)
Définit un ordre (Ord2) qui sera associé à l'ordre principal (Ord1). Le premier des deux ordres qui sera touché par le prix sera exécuté et l'autre ordre sera annulé. Notez que ce type d'ordre est exclusivement disponible dans l'interface avancée.
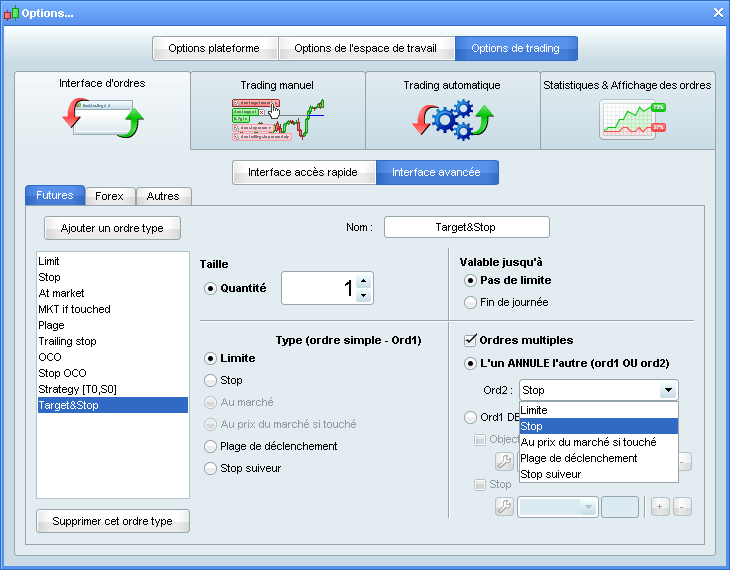
- Ord1 DECLENCHE:
Définit un ou deux ordres (généralement une Limite et/ou un Stop) qui seront associés à l'ordre principal (Ord1). Seul l'ordre principal est placé sur le marché. Une fois que dernier est exécuté, le ou les 2 ordres sont placés à leur tour. Dans le cas ou deux ordres sont placés, leur principe de fonctionnement est "L'un ANNULE l'autre".
Objectif (TARGET)
Pour définir un ordre objectif, cochez la case "Objectif (TARGET)". Par défaut vous pourrez choisir le niveau de cet ordre limite au moment ou vous le placez sur le graphique. Il est cependant possible de pré-définir sa valeur via l'icône  . La nouvelle fenêtre qui apparaît vous permet de configurer les paramètres ci-dessous :
. La nouvelle fenêtre qui apparaît vous permet de configurer les paramètres ci-dessous :
Nom : vous permet de choisir un nom et une abréviation pour le Stop.
Niveau de l'objectif : définit la manière dont vous placez l'ordre target. Vous avez le choix entre le placer manuellement à chaque ordre ou pré-définir son niveau (en points, en pips ou en montant).
Cliquez sur "OK" pour enregistrer l'ordre target. Il peut être modifié à tout moment en cliquant sur la clé à molette et sera disponible pour une utilisation ultérieure. Vous pouvez également créer d'autres ordres target liés ou les supprimer en utilisant les boutons "+" et "-" dans la fenêtre de configuration.
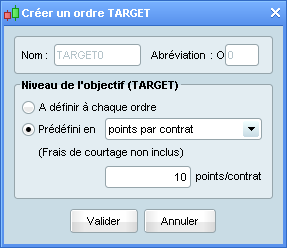
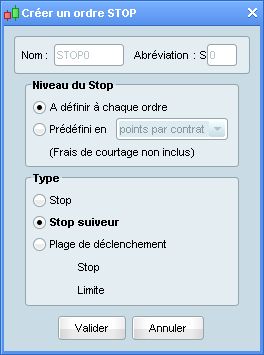
Protection (STOP)
Pour définir un ordre Stop, cochez la case "Protection (STOP)". Par défaut vous pourrez choisir le niveau de cet ordre Stop au moment ou vous le placez sur le graphique. Il est cependant possible de pré-définir sa valeur via l'icône  . La nouvelle fenêtre qui apparaît vous permet de configurer les paramètres ci-dessous :
. La nouvelle fenêtre qui apparaît vous permet de configurer les paramètres ci-dessous :
Nom : vous permet de choisir un nom et une abréviation pour le Stop.
Niveau du Stop : définit la manière dont vous placez l'ordre Stop. Les options sont les mêmes que pour l'ordre target.
Type : en fonction de l'option choisie précédemment, vous pourrez choisir entre plusieurs types de Stops (classique, suiveur, plage de déclenchement).
Les stops peuvent être réutilisés pour d'autres ordres types, ou supprimés tout comme pour les objectifs.
Passer un ordre en utilisant l'interface avancée
Les ordres types sont affichés dans la barre d'outils de l'interface avancée (voir image ci-dessous).

Pour passer un ordre, (1) cliquez sur la liste déroulante et sélectionnez l'ordre type que vous souhaitez utiliser. (2) Si nécessaire, vous pouvez modifier le volume associé à votre ordre. (3) Sélectionnez l'un des icônes à droite et passez l'ordre simplement en cliquant sur le graphique.
En fonction des propriétés de l'ordre type que vous utilisez différentes icônes peuvent être affichées.
Ordres "au marché"

- Cliquez sur l'icône
 pour passer un ordre de vente au marché.
pour passer un ordre de vente au marché. - Cliquez sur
 pour passer un ordre d'achat au marché.
pour passer un ordre d'achat au marché.
Notez que les cases "S" et "O" vous permettent de lier un ordre stop et/ou un ordre limite à votre ordre principal tout comme dans l'interface d'accès rapide.
Ordres horizontaux (niveau de prix fixe)
Cliquez sur l'icône "Limite horizontale"  ou "Stop horizontal"
ou "Stop horizontal"  puis amenez votre curseur au dessus du graphique. Le sens de l'ordre (achat ou vente) sera automatiquement proposé en fonction de la position de votre curseur par rapport au prix. Cliquez à nouveau sur le graphique pour placer l'ordre sur le niveau de prix de votre choix.
puis amenez votre curseur au dessus du graphique. Le sens de l'ordre (achat ou vente) sera automatiquement proposé en fonction de la position de votre curseur par rapport au prix. Cliquez à nouveau sur le graphique pour placer l'ordre sur le niveau de prix de votre choix.
Ordres à pattes multiples
Cliquez sur  pour placer un ordre à pattes multiples.
pour placer un ordre à pattes multiples.
- Cliquez sur le premier niveau de prix pour passer votre ordre 1.
- Cliquez sur un deuxième niveau de prix pour passer l'ordre 2.
- Cliquez une troisième fois pour passer l'ordre 3 (si ordre à 3 pattes).
Ordre stop suiveur
Cliquez sur  pour placer un ordre stop suiveur. Déplacez ensuite votre curseur sur le graphique et cliquez sur le niveau de prix auquel vous souhaitez que votre ordre soit placé.
pour placer un ordre stop suiveur. Déplacez ensuite votre curseur sur le graphique et cliquez sur le niveau de prix auquel vous souhaitez que votre ordre soit placé.
Ordres Limite & ordre Stop obliques (prix en évolution)
Cliquez sur l'icône "Limite oblique"  ou "Stop oblique"
ou "Stop oblique"  puis amenez votre curseur au dessus du graphique. Pour placer l'ordre :
puis amenez votre curseur au dessus du graphique. Pour placer l'ordre :
- Faites un premier clic sur le graphique pour définir le premier point de la ligne oblique.
- Déplacez votre curseur jusqu'à obtenir la pente souhaitée, puis faites un second clic pour valider votre ordre oblique.
Note : Les ordres obliques sont des "ordres soft" qui sont gérés par la plateforme. Si vous quittez la plateforme et qu'un ordre de ce type est en attente d'exécution, la plateforme vous préviendra qu'il sera annulé.


